Fitur Quick Parts dalam Microsoft Word membantu kita untuk menyisipkan objek-objek yang sering digunakan dengan cepat dan efisien.
Misalnya, saya sering menggunakan teks Lorem Ipsum. Dengan menyimpannya ke Quick Part, saya dapat menyisipkannya dengan cepat tanpa harus mencari-cari lagi dokumen yang berisi teks ini.
- Cover Pages (halaman sampul).
- Header dan footer.
- Tabel.
- Daftar isi.
- Text box.
- Watermark.
- Kutipan dan Daftar Pustaka (Bibliografi).
- Persamaan matematika (equation).
- Beraneka macam format nomor halaman.
Selain itu kita juga dapat menyimpan berbagai macam teks, gambar, Smart Art, hyperlink dan sebagainya.
Catatan: format Quick Parts akan berubah mengikuti theme yang digunakan pada dokumen.
Berikut cara menggunakan fitur Quick Parts.
DAFTAR ISI
Cara menyisipkan Quick Parts
- Pada tab Insert, Text grup, klik Quick Parts dan kemudian klik Building Blocks Organizer.

- Pada Building blocks, klik building block yang diinginkan dan kemudian klik tombol Insert.

Cara Menyimpan Objek ke Galeri Quick Part
- Pilih atau klik objek yang ingin disimpan ke Quick Part Gallery.
- Pada tab Insert, Text grup, klik Quick Parts dan kemudian klik Save Selection to Quick Part Gallery.
- Kotak dialog Create New Building Block akan muncul.

- Berikut penjelasan untuk kotak dialog di atas:
- Beri nama building block pada kotak Name.
- Gallery: tempatkan building block yang baru di galeri khusus, seperti Headers, Footers dan sebagainya. Jika building block ini tidak berhubungan dengan galeri yang sudah ada, maka bisa ditempatkan di galeri Quick Parts saja.
- Category: buat kategori baru dengan mengklik tanda panah pada Category dan klik Create New Category. Beri nama kategori yang baru dan klik OK.
- Description: beri uraian singkat tentang building block.
- Save In: building block hanya dapat disimpan dalam template, seperti di Building Blocks.dotx atau Normal.dotx.
- Options, bagian ini terdiri dari tiga pilihan:
- Inserted As Content, apabila building block akan disisipkan di posisi kursor, contohnya persamaan matematika.
- Inserted In Its Own Paragraph, disisipkan di paragraf tersendiri, contohnya heading.
- Inserted In Its Own Page, menyisipkan page break sebelum dan setelah building block.
- Klik OK bila sudah selesai.
Catatan: Apabila ada penambahan atau modifikasi building block, maka saat menutup program Microsoft Word, akan diminta konfirmasi untuk menyimpannya. Pilih Yes, agar perubahan ini disimpan dalam template (Building Blocks.dotx, Normal.dotx atau global template yang lain).
Memodifikasi Building Block
- Misalnya kita ingin merubah format atau isi building block yang dibuat. Contoh, tabel.
- Lakukan modifikasi pada tabel. Setelah selesai, pilih tabel tersebut.
- Pada tab Insert, klik Quick Parts, dan kemudian klik Save Selection To Quick Parts Gallery.
Tips: Anda juga dapat mengunakan shortcut Alt + F3. - Pada kotak dialog Create New Building Block, beri nama yang sama. Kemudian klik OK.
- Pilih Yes untuk konfirmasi modifikasi.
Memodifikasi Properti Building Block
- Misalnya kita ingin merubah kategori building block yang dibuat.
Selain kategori, kita juga bisa merubah properti lain. Lebih jelasnya, lihat gambar kotak dialog Create New Building Block di atas. - Pada tab Insert, Text grup, klik Quick Parts dan kemudian klik Building Blocks Organizer.
- Pilih nama building block yang ingin diedit dan tekan tombol Edit Properties.
- Buat modifikasi yang ingin dilakukan dan klik OK.
- Pilih Yes untuk konfirmasi modifikasi.
Cara Menghapus Building Block
- Pada tab Insert, Text grup, klik Quick Parts dan kemudian klik Building Blocks Organizer.
- Pilih building block yang ingin dihapus dan tekan tombol Delete.
- Pilih Yes untuk konfirmasi.
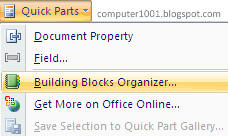
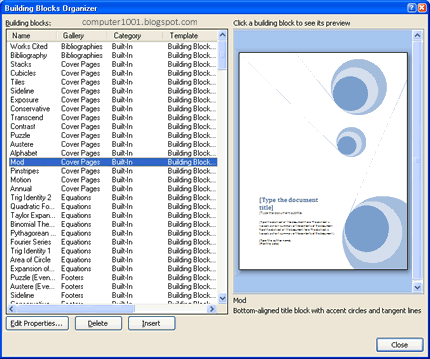
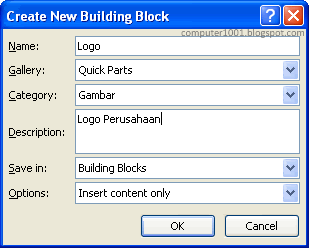
2 Komentar
Thanks :)
like this :D