Kadang kita perlu menyisipkan komentar atau catatan pada sel lembar kerja untuk mengingatkan kita akan hal-hal penting pada data tersebut.
Fitur ini juga sangat membantu apabila lembar kerja digunakan oleh lebih dari satu orang.
Update: Excel 365 dan Excel 2021 telah merubah fitur komentar menjadi 2 bentuk.
- Comments: yaitu komentar berupa thread dan ada kotak Reply yang memungkinkan diskusi dengan pengguna lain.
- Notes: yaitu catatan atau komentar seperti pada Excel versi sebelumnya, yang ditandai dengan segitiga warna merah.
Berikut cara menggunakan dan mengatur Comment dan Note di lembar kerja Excel.
Cara Menyisipkan Komentar atau Note di Excel
Bagian ini membahas cara membuat Notes (Excel 365 dan Excel 2021), yang pada versi Excel sebelumnya disebut Comments, yaitu komentar bertanda segitiga merah (Excel 2007 – 2019).
Gunakan fitur ini apabila hanya ingin membuat catatan mengenai data pada lembar kerja.
Cara Menyisipkan Komentar di Excel (Note Excel)
Langkah-langkah:
- Klik kanan sel dan pilih New Note atau Insert Comment. Komentar ini juga bisa dibuat dengan menekan tombol SHIFT + F2 atau mengaksesnya di tab Review.
- Ketik tulisan pada text box. Tekan Enter untuk berpindah ke baris berikutnya.

- Pada kotak akan muncul username yang dicetak tebal (Imeily) seperti contoh di atas. Anda bisa menghapus atau menggantinya dengan keterangan lain.
- Setelah selesai, klik pada sel di luar kotak.
- Tempatkan kursor pada tanda segitiga merah untuk melihat komentar. Kotak ini akan hilang bila kursor digeser ke posisi lain.
Cara Menampilkan atau Menyembunyikan Komentar Excel (Note Excel)
Cara menampilkan komentar tertentu yang berupa Note:
- Klik kanan pada sel yang ingin ditampilkan komentarnya.
- Pilih Show/Hide Comments atau Show/Hide Note. Kotak komentar akan tetap ada walaupun kursor bergeser ke sel yang lain.
- Untuk menyembunyikannya, klik kanan sel dan pilih Hide Comment atau Show/Hide Note.
Cara menampilkan semua komentar yang berupa Note:
- Excel 2007-2019: di tab Review, grup Comments, klik Show All Comments. Untuk menyembunyikannya, klik lagi Show All Comments.

- Excel 2021 dan 365: di tab Review, grup Notes, klik Show All Notes. Ulangi cara ini untuk menyembunyikannya.
Cara Menyisipkan Gambar pada Kotak Komentar Excel (Note Excel)
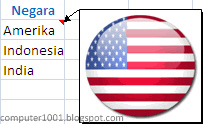
Contohnya adalah seperti gambar di atas.
Berikut cara membuatnya.
- Klik kanan pada sel dan pilih Edit Comment atau Edit Note untuk menampilkan kotak komentar yang ingin diberi gambar.
- Kemudian klik kanan pada garis bingkai kotak komentar dan pilih Format Comment pada menu. Hal Penting: klik pada garis bingkai, jangan klik di dalam kotak. Hal ini berpengaruh pada langkah 3 di bawah ini.

- Pada tab Color and Lines, klik tanda panah pada Color dan pilih Fill Effects. Catatan: bila kita sudah mengklik dengan benar pada langkah 2 di atas, maka tab Color and Lines akan muncul. Bila tidak, maka hanya muncul tab Font saja.

- Pada tab Picture, klik Select Picture. Cari gambar yang ingin disisipkan dan klik Insert.
- Klik OK untuk menutup kotak dialog.
Catatan: tergantung versi Excel yang digunakannya, ada kemungkinan terjadi error dan tidak bisa menyisipkan gambar di kotak komentar.
Cara Format Teks dalam Kotak Komentar Excel (Note Excel)
- Tampilkan dan klik kotak komentar.
- Pada tab Home, grup Font, beri format yang diinginkan. Misalnya, merubah jenis dan ukuran font.
- Jika Anda ingin memberi format lain, seperti memberi Fill Color dan Font Color, klik kanan pada kotak komentar dan pilih Format Comment.
Cara Edit dan Menghapus Komentar Excel (Note Excel)
Cara edit komentar:
- Klik kanan pada sel yang ingin diedit komentarnya.
- Pilih Edit Comment atau Edit Note.
Cara menghapus kotak komentar:
- Klik kanan pada sel yang berisi komentar yang akan dihapus dan pilih Delete Comment atau Delete Note.
- Atau, bila komentar ditampilkan semuanya, Anda bisa mengklik kotak komentar yang ingin dihapus dan tekan tombol DELETE.
Cara Mengatur Posisi dan Ukuran Kotak Komentar Excel (Note Excel)
Bila kotak komentar ingin ditampilkan pada lembar kerja, kita perlu mengatur posisi atau ukurannya.
Terutama bila lembar kerja tersebut memiliki banyak kotak komentar, sehingga tampilannya lebih rapi dan tidak menimpa kotak komentar atau data yang lain.
Cara mengatur posisi kotak komentar:
- Tampilkan dan klik kotak komentar.
- Kemudian geser ke posisi yang diinginkan.
Cara mengatur ukuran kotak komentar:
- Tampilkan dan klik kotak komentar.
- Tempatkan kursor pada handles di sisi atau sudut kotak komentar kemudian klik dan geser kursor untuk memperbesar atau memperkecil ukuran kotak komentar.

Cara Mencetak Komentar Excel (Note Excel)
- Klik lembar kerja yang berisi komentar yang ingin dicetak.
- Tampilkan komentar dengan cara di atas.
- Pada tab Page Layout, grup Page Setup, klik tanda dialog box launcher (tanda panah di sudut kanan bawah).

- Pada tab Sheet, di bagian Comments, klik:
- As displayed on sheet: untuk mencetak komentar dengan posisi seperti pada lembar kerja. Untuk cara ini Anda perlu mengatur posisi dan ukuran kotak komentar.

- At end of sheet: untuk mencetak komentar di halaman tersendiri.

- As displayed on sheet: untuk mencetak komentar dengan posisi seperti pada lembar kerja. Untuk cara ini Anda perlu mengatur posisi dan ukuran kotak komentar.
- Klik Print untuk mencetak komentar. Tapi jangan lupa untuk mengecek tampilannya terlebih dahulu.
Cara Menyisipkan Comment di Excel 2021 dan 365
Bagian ini membahas cara membuat Threaded Comments di Excel 2021 dan 365, yaitu komentar bertanda ungu.
Gunakan fitur ini apabila ingin berdiskusi dengan yang lain mengenai data pada lembar kerja.
Cara Membuat Comment di Excel
Langkah-langkah:
- Klik kanan sel dan pilih New Comment. Fitur ini juga bisa diakses di tab Review.
- Ketik tulisan pada text box. Tekan Enter untuk berpindah ke baris berikutnya atau tekan CTRL + Enter untuk post komentar.
- Tempatkan kursor pada tanda warna ungu untuk melihat kotak komentar. Kotak ini akan hilang bila mengklik sel lain atau kursor digeser ke posisi lain.
- Klik icon pensil pada kotak komentar untuk mengedit.
- Klik tanda 3 titik pada kotak komentar untuk Delete atau Resolve thread diskusi.
Cara Menampilkan Semua Comment di Excel
Ikuti langkah berikut untuk menampilkan semua Comment di Excel 2021 dan 365.
- Di tab Review, grup Comments, klik Show Comments. Semua komen akan ditampilkan di panel sebelah kiri layar.
- Klik tombol X pada panel atau ulangi langkah di atas untuk menyembunyikannya.
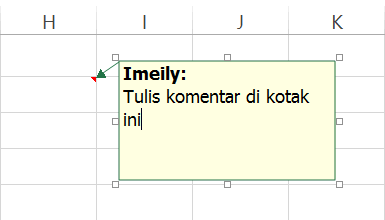
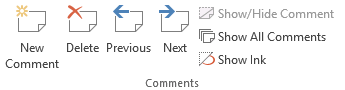
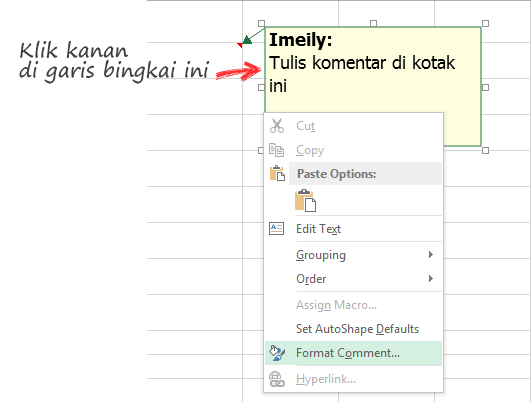
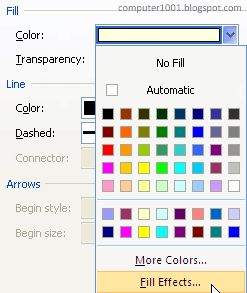
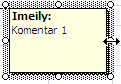
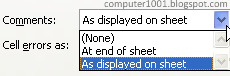
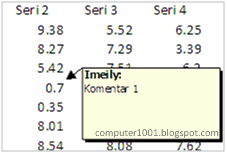
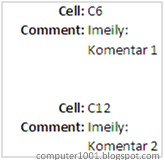
1 Komentar
terim kasih ataS INFONYA