Anda mungkin sering bingung cara menulis kutipan, daftar pustaka atau bibliografi yang tepat walaupun sudah ada petunjuknya.

Microsoft Word memiliki solusi untuk mengatasi masalah ini dengan menyediakan fitur Citations & Bibliography.
Manfaat fitur ini antara lain:
- Word mendukung 10 gaya penulisan, seperti APA, MLA, dan sebagainya. Kita dapat mengubah dari satu gaya ke gaya penulisan yang lain hanya dengan beberapa klik saja. Selain itu kita juga bisa install style yang lain untuk kutipan dan daftar Pustaka di Word.
- Kita hanya perlu membuat data untuk sumber pada kotak isian yang sudah tersedia. Kotak isian yang muncul berbeda-beda berdasarkan tipe sumber yang dipilih, misalnya buku, jurnal, website, laporan, film dan sebagainya.
- Data sumber kutipan akan disimpan di komputer untuk dapat digunakan kembali bila diperlukan dan dapat digunakan di dokumen yang lain juga.
- Fitur ini akan membantu mencegah kesalahan penulisan kutipan dan daftar pustaka (bibliografi). Karena cara penulisan akan diatur oleh Word sesuai dengan gaya yang dipilih. Misalnya untuk membuat nama penulis yang lebih dari satu, tiga sampai lima penulis, dan sebagainya, cukup dengan mengisi nama penulis saja (First Name, Middle Name, dan Last Name).
- Word akan membuat daftar pustaka (bibliografi) dengan cepat dan mudah berdasarkan sumber yang ada. Bila ada perubahan atau kesalahan, kita bisa mengeditnya dengan mudah.
Cara Membuat Kutipan dan Sumbernya di Word
Catatan: Membuat kutipan akan sekaligus menambah data untuk sumber yang akan muncul di daftar pustaka (bibliografi).
- Pada References tab, Citations & Bibliography group, klik tanda panah pada Style.

- Pilih gaya penulisan, misalnya APA atau MLA.
- Klik pada bagian di halaman dokumen yang akan disisipkan kutipan.
- Pada References tab, Citations & Bibliography group, klik Insert Citation.
- Klik Add New Source untuk membuka kotak dialog Create Source.

- Pada Type of source, pilih tipe sumber. Misalnya Book, Journal Article, Web site dan sebagainya. Perhatikan kotak isian akan berubah sesuai tipe sumber yang dipilih.
- Ketik informasi yang diperlukan pada kotak isian. Perhatikan contoh yang muncul di bagian bawah kotak dialog.
- Pada beberapa bagian seperti Author akan muncul tombol Edit. Klik tombol ini untuk mempermudah menulis nama dan mengatur urutannya.
- Centang kotak Show All Bibliography Fields untuk menambah data lain.
- Klik OK bila sudah selesai.
- Pada dokumen sekarang sudah muncul kutipan yang dibuat. Bila Anda hanya ingin membuat daftar sumber untuk digunakan belakangan, hapus kutipan tersebut pada dokumen.
Cara Mencari Sumber Kutipan di Word
Gunakan fitur ini untuk mencari kutipan pada daftar yang panjang atau untuk menemukan kutipan yang digunakan pada dokumen MS Word yang lain.
- Pada References tab, Citations & Bibliography group, klik Manage Sources.

- Perlu diperhatikan:
- Bila membuka dokumen baru, semua sumber yang pernah digunakan pada dokumen sebelumnya akan muncul di bagian Master List.
- Jika membuka dokumen yang memiliki kutipan, sumber untuk kutipan tersebut akan muncul di bagian Current List.
- Untuk mencari sumber tertentu, lakukan hal berikut:
- Pada kotak sortiran, pilih apakah sumber akan diurutkan berdasarkan tahun (Sort by Year), penulis (Sort by Author), judul (Sort by Title), atau berdasarkan tag (Sort by Tag).
- Pada kotak Search, ketik judul atau nama penulis yang ingin dicari.
- Klik Close bila sudah selesai.
Cara Edit Sumber Kutipan di Word
- Cari sumber yang ingin diedit dengan cara di atas (menggunakan Manage Sources).
- Klik sumber tersebut di bagian Master List (bila ingin merubah data di Master List). Atau klik sumber di Current List bila ingin mengubah data di sini.
- Klik tombol Edit dan lakukan perubahan yang diinginkan.
- Klik OK bila sudah selesai. Microsoft Word akan meminta konfirmasi apakah Anda ingin melakukan perubahan di Master List dan Current List.
- Klik Yes, bila ingin perubahan disimpan pada kedua daftar tersebut.
- Klik No, bila perubahan hanya untuk daftar yang dipilih.
- Klik Close untuk menutup kotak dialog.
Tips: Cara cepat untuk mengedit sumber: klik kutipan pada dokumen dan kemudian klik tanda panah dan pilih Edit Source.
Cara Membuat dan Edit Placeholder Kutipan di Word
Kadang-kadang kita mungkin ingin membuat sebuah placeholder kutipan untuk menandai posisi kutipan tersebut pada dokumen dan mengisi datanya kemudian.
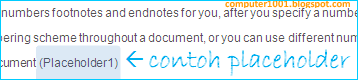
- Membuat Placeholder Kutipan
- Pada References tab, Citations & Bibliography group, klik tanda panah pada Style.
- Pilih gaya penulisan, misalnya APA atau MLA.
- Klik pada bagian di halaman dokumen yang akan disisipkan placeholder.
- Pada References tab, Citations & Bibliography group, klik Insert Citation.
- Klik Add New Placeholder .
- Ketik nama untuk placeholder dan klik OK bila sudah selesai.
- Mengedit Placeholder Kutipan
- Pada References tab, Citations & Bibliography group, klik Manage Sources.
- Pada Current List, klik placeholder yang ingin diedit (placeholder ditandai dengan tanda tanya dan diurutkan berdasarkan abjad).
- Klik tombol Edit dan isi informasi yang diperlukan.
- Klik OK bila sudah selesai.
Tip : Cara cepat untuk mengedit placeholder adalah dengan mengkliknya pada dokumen. Kemudian klik tanda panah dan pilih Edit Source.
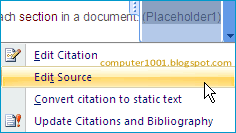
Cara Membuat Daftar Pustaka di Word
Sebelum membuat daftar pustaka (bibliografi), kita harus memiliki sumber (kutipan) terlebih dahulu (minimal 1).
- Klik pada bagian halaman dokumen untuk membuat daftar pustaka (bibliografi). Bila perlu gunakan Section Break untuk membuatnya di section yang baru.
- Pada References tab, in the Citations & Bibliography group, klik Bibliography.

- Klik pada Bibliography yang tersedia untuk menyisipkannya pada dokumen.
- Klik pada daftar pustaka (bibliografi) untuk memberi format yang diinginkan (mengubah tipe dan ukuran font, warna dan sebagainya).
- Bila ada perubahan data, klik pada daftar pustaka (bibliografi) sehingga muncul tampilan seperti pada gambar berikut.

- Klik Update Citations and Bibliography.
Cara Membuat Daftar Otomatis Di Word Lainnya
- Membuat Daftar Isi (Table of Contents) di Word
- Cara Membuat Caption dan Daftar Otomatis untuk Gambar, Tabel dan Persamaan (Equation) di Word
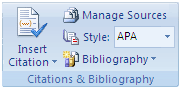
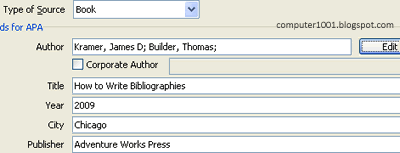

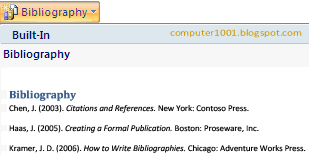
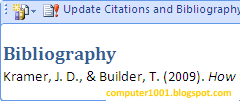
16 Komentar
Artikel yang dibagikan bagus dan membantu
kalo membuat kutipan dan step by stepnya udah sama kayak gitu tapi waktu ngeliat di Manage Sources yang Current List nya itu gak muncul centang dan alhasil waktu sitasinya di klik jadi kayak ngetik biasa, bukan kayak bikinan di references. itu gimana solusinya ya? mohon bantuannya, terima kasih
Tanda centang akan muncul pada Current List apabila sumber kutipan tersebut sudah digunakan/ditempatkan pada dokumen.
Untuk menyisipkan sumber sitasi dari daftar yang sudah dibuat, klik dan pilih dari Insert Citation.
Terima kasih atas ilmu yang diberikan. Sangat bermanfaat untuk belajar mandiri. Sukses selalu!!!!!!!!
Trmksh byk, sgt mmbntu tgs kulh sy
Trmksh bxk ilmu'y,sgt mmbntu tgs kulh sy,,
sangat bermanfaat..terima kasih
izin copas gan..
siphh^^
hare krishna ….
saya sangat sangat sangat berterima kasih atas artikel yang sangat sangat sangat membantu dalam usaha pengetikan saya …
suksma
@wahyudi,
Bisa, dengan mengubahnya terlebih dahulu ke endnote.
Petunjuknya ada di artikel ini: Link.
kalau sudah membuat kutipan di footnote, apakah bisa dipindah ke bibliografi?
@cale,
Bisa install style baru BibWord
saya membuatnya bagus. tapi ada yg kurang boss gimana cara aotomatic dafta pustaka kayak gini [23] di dalam ketikan?
[email protected]
terima kasih…
bagus banget euy artikelnya