Motion Paths adalah fitur pada Microsoft PowerPoint untuk memberi efek animasi pada objek, sehingga objek tersebut akan bergerak berdasarkan alur (path) yang dibuat.
Cara Membuat Motion Path PowerPoint
Langkah-langkah:
- Pilih objek yang akan diberi efek animasi Motion Paths.
- Pada Animations tab, Animations grup, klik Custom Animation.
- Pada Custom Animation task pane yang muncul di sebelah kanan layar, klik Add Effect dan arahkan ke Motion Paths.

- Buat motion path dengan memilih salah satu dari hal berikut:
- Klik path yang sudah disediakan oleh PowerPoint (preset motion path) atau klik More Motion Paths untuk membuka galeri preset path.
- Klik Draw Custom Path untuk menggambar sendiri motion path dengan memilih salah satu dari 4 tipe. Lihat penjelasannya di bawah ini.
- Klik tombol Play atau Slide Show untuk melihat tampilan efek animasi.
Empat tipe Draw Custom Path:
- Line
 , klik pada area yang menjadi titik awal pada slide, geser mouse ke titik akhir untuk membuat alur animasi berbentuk garis lurus dan kemudian lepaskan tekanan pada tombol mouse.
, klik pada area yang menjadi titik awal pada slide, geser mouse ke titik akhir untuk membuat alur animasi berbentuk garis lurus dan kemudian lepaskan tekanan pada tombol mouse.

- Curve
 , klik pada titik awal di slide, geser mouse dan klik pada titik yang ingin dibuat lengkungan, akhiri dengan mengklik ganda pada titik akhir.
, klik pada titik awal di slide, geser mouse dan klik pada titik yang ingin dibuat lengkungan, akhiri dengan mengklik ganda pada titik akhir.

- Freeform
 , klik pada titik awal, tahan mouse dan geser pointer berbentuk pensil untuk menggambar bentuk alur yang diinginkan. Lepaskan tekanan pada mouse dan geser untuk membuat garis lurus. Akhiri dengan mengklik ganda pada titik akhir.
, klik pada titik awal, tahan mouse dan geser pointer berbentuk pensil untuk menggambar bentuk alur yang diinginkan. Lepaskan tekanan pada mouse dan geser untuk membuat garis lurus. Akhiri dengan mengklik ganda pada titik akhir.

- Scribble
 , klik pada titik awal dan geser untuk menggambar bentuk alur yang diinginkan. Akhiri dengan melepaskan tekanan pada mouse.
, klik pada titik awal dan geser untuk menggambar bentuk alur yang diinginkan. Akhiri dengan melepaskan tekanan pada mouse.

Cara Mengedit Motion Path PowerPoint
Ikuti petunjuk berikut untuk mengubah ukuran, alur, dan posisi Motion Path.
Cara Memindahkan Titik Awal atau Titik Akhir Motion Path
Langkah-langkah:
- Pilih motion path yang ingin diedit.
- Klik kanan pada motion path dan pilih Edit Points.
- Tarik dan geser titik tersebut ke posisi yang baru.
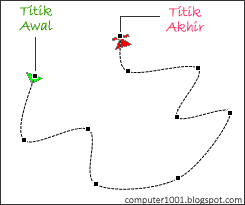
Tips:
Tempatkan posisi titik awal di luar slide untuk meniru efek Entrance (objek memasuki slide presentasi) atau tempatkan titik akhir di luar slide untuk meniru efek Exit (objek keluar dari slide presentasi).
Cara Menutup atau Membuka Motion Path
Contoh gambar di atas adalah motion path terbuka.
Untuk menutupnya, klik kanan pada motion path dan pilih Close Path sehingga tampilannya akan menjadi seperti gambar berikut.
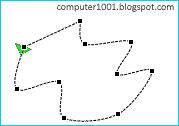
Untuk membuka motion path yang tertutup, klik kanan pada motion path dan pilih Open Path.
Cara Mengubah Arah Animasi Motion Path
Langkah-langkah:
- Pilih motion path yang ingin diedit.
- Klik kanan pada motion path dan pilih Reverse Path Direction.
Cara Mengubah Ukuran Motion Path
Langkah-langkah:
- Pilih motion path yang ingin diedit.
- Tempatkan pointer pada salah satu sizing handles.
- Perbesar atau perkecil ukuran motion path dengan mengklik dan mengeser handle.
Tips: saat menggeser handle, tekan tombol CTRL agar titik tengah motion path tetap di posisi yang sama.
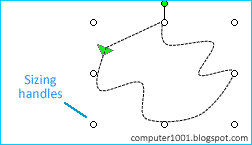
Cara Mengatur Bentuk Motion Path
Langkah-langkah:
- Pilih motion path yang ingin diedit.
- Klik kanan pada motion path dan pilih Edit Points.
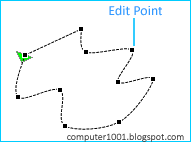
Selanjutnya kita dapat melakukan pengaturan berikut.
- Memindahkan posisi point, klik dan geser edit point ke posisi yang baru.
- Menambah point baru, klik pada area yang kosong di garis putus-putus. Kemudian tarik dan geser mouse ke posisi yang diinginkan. Tips: menambah point baru bisa juga dengan cara klik kanan dan pilih Add Point.
- Menghapus point, klik kanan edit point untuk membuka shortcut menu dan pilih Delete Point.
- Menghapus garis pada motion path tertutup, klik kanan pada garis putus-putus dan pilih Delete Segment. Cara ini sekaligus mengubah posisi titik awal dan titik akhir motion path.
Cara Mengganti Motion Path ke Bentuk yang Lain
Langkah-langkah:
- Klik motion path yang ingin diganti.
- Pada Custom Animation task pane, klik tombol Change. Tips: untuk menampilkan Custom Animation task pane, pada tab Animations, grup Animations, klik Custom Animation.
- Arahkan pointer ke Motion Paths dan pilih bentuk motion path yang baru.
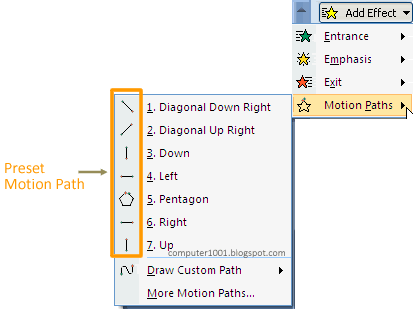
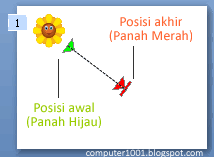

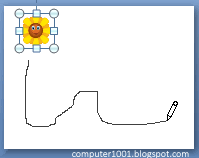

1 Komentar
mantab bener