11.5K
Tutorial ini membahas berbagai trik mencetak dokumen di Word; baik mencetak beberapa dokumen sekaligus, halaman atau section tertentu, serta menyembunyikan objek (text box, smart art, shape, dan chart) saat mencetak.
DAFTAR ISI
- Cara Mencetak Beberapa Dokumen Sekaligus
- Cara Mencetak Halaman atau Section Tertentu
- Cara Mencetak Teks atau Objek yang Dipilih Saja
- Cara Mencetak Halaman Ganjil Dan Genap
- Cara Mencetak Lebih Dari Satu Salinan (Copy)
- Cara Mencetak Lebih Dari Satu Halaman Dalam Satu Lembar Kertas
- Cara Menyembunyikan Objek Saat Mencetak Dokumen
1. Cara Mencetak Beberapa Dokumen Word Sekaligus
Saat menggunakan Microsoft Word, kita dapat mencetak dokumen Word yang lain tanpa harus membuka dokumen-dokumen tersebut.
Langkah-langkah:
- Di program Microsoft Word, tekan CTRL + O untuk membuka kotak dialog Open.
- Buka folder yang berisi kumpulan dokumen yang akan dicetak.
- Pilih dokumen yang akan dicetak. Gunakan tombol SHIFT (untuk memilih dokumen yang letaknya berurutan) atau tombol CTRL (untuk memilih dokumen yang letaknya tidak berurutan).
- Klik Tools dan pilih Print.

2. Cara Mencetak Halaman atau Section Tertentu di Word
Langkah-langkah:
- Tekan CTRL + P untuk membuka kotak dialog Print.
- Di bagian Page range, klik Pages.

- Di kotak Pages, isi seperti berikut:
- Mencetak Halaman yang Tidak Berurutan. Contoh: untuk mencetak halaman 2,4,5,6, dan 9, ketik 2,4-6,9.
- Mencetak Section Tertentu. Contoh: untuk mencetak seluruh halaman di section 2, ketik s2.
- Mencetak Beberapa Section yang Tidak Berurutan. Contoh: untuk mencetak section 2 dan 4, ketik s2,s4.
- Mencetak Halaman Tertentu Dalam Section. Contoh: untuk mencetak halaman 4,5,6 di section 2, ketik p4s2-p6s2.
- Mencetak Halaman Tertentu pada Section yang Berbeda. Contoh: untuk mencetak halaman 3 pada section 2 sampai dengan halaman 15 pada section 4, ketik p3s2-p15s4.
- Klik OK untuk mencetak.
3. Cara Print Teks atau Objek yang Dipilih Saja di Word
Langkah-langkah:
- Misalnya Anda hanya ingin mencetak gambar atau paragraf tertentu saja dalam dokumen. Pilih gambar atau paragraf yang akan dicetak.
- Tekan CTRL + P untuk membuka kotak dialog Print.
- Di bagian Page range, klik Selection.
- Klik OK untuk mencetak.
4. Cara Mencetak Halaman Ganjil Genap Word
Langkah-langkah:
- Tekan CTRL + P untuk membuka kotak dialog Print.

- Di bagian Print, pilih:
- Odd pages, untuk mencetak halaman ganjil.
- Even pages, untuk mencetak halaman genap.
- Klik OK untuk mencetak.
5. Cara Mencetak Lebih Dari Satu Salinan (Copy) di Word
Langkah-langkah:
- Tekan CTRL + P untuk membuka kotak dialog Print.
- Di bagian Number of copies, masukkan jumlah salinan yang akan dicetak.

- Pilih:
- Centang kotak Collate bila Anda ingin setiap salinan dicetak lengkap (mulai dari halaman 1 sampai terakhir), baru kemudian dilanjutkan ke salinan berikutnya.
- Kosongkan kotak Collate bila Anda ingin mencetak seluruh halaman pertama, baru kemudian dilanjutkan ke halaman berikutnya.
- Klik OK untuk mencetak.
6. Cara Mencetak Lebih Dari Satu Halaman Dalam Satu Lembar Kertas di Word
Langkah-langkah:
- Tekan CTRL + P untuk membuka kotak dialog Print.
- Di bagian Zoom, isi jumlah halaman pada kotak Pages per sheet. Misalnya, untuk mencetak empat halaman dalam satu lembar kertas, pilih 4 pages.

- Klik OK untuk mencetak.
7. Cara Menyembunyikan Objek Saat Mencetak Dokumen Word
Saat mencetak dokumen, Anda mungkin hanya ingin mencetak teks saja tanpa menyertakan objek yang dibuat di Word, seperti text box, shape, SmartArt, dan chart.
Cara mengaturnya:
- Klik File | Options ((Word 2010-2021). Untuk pengguna Word 2007: klik Microsoft Office Button dan pilih Word Options.
- Klik tab Diplay.
- Di bagian Printing options, kosongkan kotak Print drawings created in Word.
Lihat juga: 7 Trik Mencetak Lembar Kerja di Excel
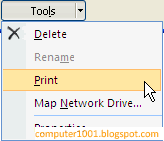
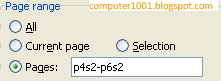
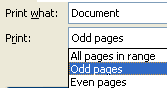
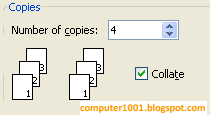
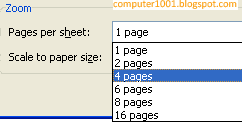
14 Komentar
Terima kasih, post anda sangat membantu kami.
om mau nanya kalo mau ngeprin langsung gimana tanpa ke PDF dlu , soalnya saya biasa ngeprin langsung , lah sekarang harus ke PDF dlu , gimana cara mbalikinya lagi om
saya menulis artikel ingin membuat buku dengan memakai pengaturan kertas 2 pages per sheet, penomoran halaman dengan 2 section dan menempatkan gambar pada halam pertama.Ketika akan mencetak, gambar yang ada pada halaman pertama selalu tercetak di sisi sebelah kiri kertas, yang mana seharusnya tercetak disisi kanan krn akan menjadi sebuah buku, tolong masukannya…
Untuk pengaturan kertas 2 pages per sheet:
Sisipkan satu halaman kosong sebagai halaman pertama sehingga halaman gambar menjadi halaman dua (pada Insert tab, Pages grup, klik Blank Page).
Cara ini akan membuat halaman gambar dicetak di sebelah kanan.
Salam,
Imeily
sob kalo mau mengatur section entah menambah atau menghapus bagaimana?
nice share . .
@Nascox Hmz,
Petunjuknya ada di sini: Gunakan Section Break untuk Mengatur Layout dan Format Dokumen di Word.
Salam,
Imeily
@Anonymous 7,
Pilih ukuran kertas sesuai dengan yang Anda gunakan.
Caranya: di Page Layout tab, Page Setup grup, klik Size dan pilih ukuran kertasnya (A4, Legal, dll).
Salam,
Imeily
biar kertasnya pas dengan tulisan gimana ????
Hello Nizam,
Apakah maksud Anda ukuran kertas?
Caranya seperti berikut:
Di Page Layout tab, Page Setup grup, klik Size dan pilih ukuran yang diinginkan.
Salam,
Imeily
kalau mau ngeprint dengan ukuran yang kita inginkan gimana caranya ?
Coba tekan tombol CTRL + * atau CTRL + SHIFT + * untuk menampilkan dan menyembunyikan section.
Imeily
untuk melihat section pada word 2007 gmana ya biar mudah, saya biasanya klik di header dulu baru kelihatan. kalau di word 2003 kan langsung kelihatan di kiri bawah.
Terimakasih
@Anonymous, untuk nomor halaman perlu disisipkan terlebih dahulu.
Caranya ada di artikel ini
kalau ingin memunculkan page numbers ketika di print bagaimana yah ???