9.7K
Tutorial ini membahas cara memotong dan menyisipkan gambar background pada slide presentasi PowerPoint dan menyimpannya sebagai template (format .potx).

DAFTAR ISI
Anda bisa mendapatkan kumpulan background PowerPoint di artikel berikut:
- 20 PowerPoint Background yang Menawan
- 28 Lagi PowerPoint Background yang Menawan
- 30+ Background PowerPoint Berwarna Lembut
- 15 Template dan Background PowerPoint yang Lucu
Cara Membuat Template PowerPoint
Langkah-langkah:
- Buka dokumen presentasi baru (CTRL+ N). Pada dokumen baru ini hanya ada satu slide untuk title dan subtitle saja.

- Selanjutnya kita akan menyisipkan gambar sebagai background slide.
- Klik pada slide, kemudian pada Insert tab, Illustrations grup, klik Picture.
- Pilih gambar yang akan dijadikan sebagai background dan klik tombol Insert.
- Klik kanan pada gambar dan pilih Send to Back.

- Tampilan slide akan seperti ini. Klik pada kotak (placeholder) untuk title dan ganti warna font dengan warna yang sesuai dengan background.
Tips: beri warna pada kotak dengan cara: pada Drawing Tools, Format tab, Drawing grup, pilih warna yang diinginkan dari Shape Fill.

- Selanjutnya kita akan membuat slide untuk isi (content). Pada Home tab, Slides grup, klik New Slide dan pilih Blank.
- Pada Insert tab, Illustrations grup, klik Picture. Pilih gambar yang akan dijadikan sebagai background dan klik tombol Insert.
- Pada Home tab, Slides grup, klik Layout dan pilih Title and Content. Tampilan slide akan seperti gambar berikut ini.

- Geser posisi placeholder untuk title dan content agar sesuai dengan background.
- Klik placeholder dan arahkan kursor pada sizing handle sehingga berubah menjadi tanda panah dua arah dan kemudian geser untuk memperbesar atau memperkecil placeholder.

- Ganti warna font untuk title dan content dengan warna yang terang atau yang sesuai dengan background.
- Tampilan akhir akan seperti ini.

- Untuk menyimpannya sebagai template, ikuti cara berikut:
- Klik tombol Microsoft Office Button
 (PowerPoint 2007) atau File tab (PowerPoint 2010 dan versi di atasnya), dan klik Save As.
(PowerPoint 2007) atau File tab (PowerPoint 2010 dan versi di atasnya), dan klik Save As. - Pada kotak File name, beri nama template.
- Pada kotak Save as type, pilih PowerPoint Templates (.potx), dan klik Save.
Tips: Ganti folder penyimpanan dengan menggantinya di kotak Save in.
- Klik tombol Microsoft Office Button
Cara Memotong Gambar untuk Background Template PowerPoint
Saat mendesain template, kadang kita perlu memotong gambar untuk background bila ingin menggunakan sebagian gambar saja. Atau untuk memisahkan dua buah gambar seperti contoh berikut ini.
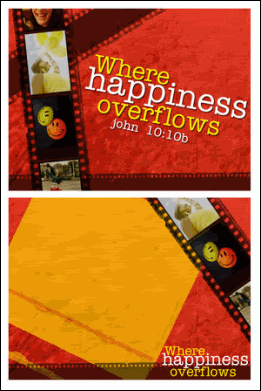
Langkah-langkah:
- Klik pada slide dan pada Insert tab, Illustrations grup, klik Picture. Pilih gambar dan klik tombol Insert.
- Pada Picture Tools, Format tab, Size grup, klik Crop.

- Pada gambar akan muncul Crop handles.

- Geser posisi crop handle seperti contoh berikut. Kemudian pada Picture Tools, Format tab, Size grup, klik Crop.

- Klik gambar dan perbesar ukurannya agar sesuai dengan slide.

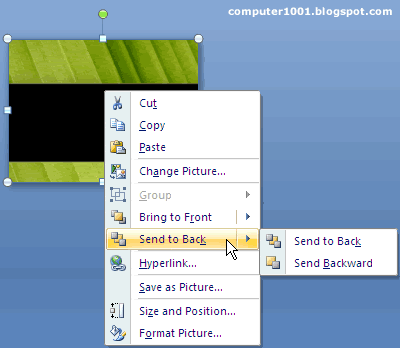

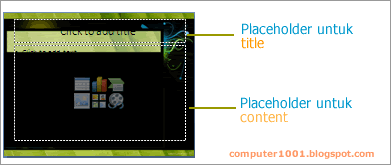
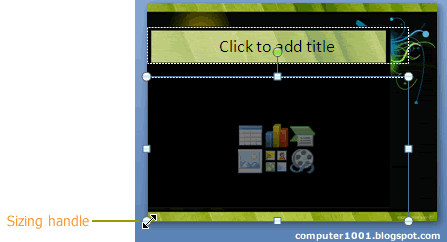
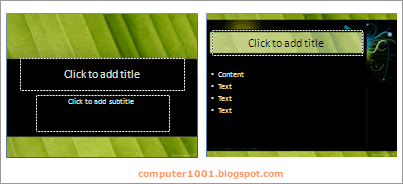
 (PowerPoint 2007) atau File tab (PowerPoint 2010 dan versi di atasnya), dan klik Save As.
(PowerPoint 2007) atau File tab (PowerPoint 2010 dan versi di atasnya), dan klik Save As.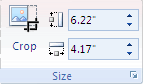


9 Komentar
Keren
gan,.. buat templatenya pake software apa??
Maksud anda, template yang mana ya?
@Anonymous,
Apakah gambarnya tidak muncul saat sudah di-insert atau pilihan Insert Picture tidak bisa diklik (berwarna abu-abu)?
Salam,
Imeily
sama, saya juga g muncul
udah di save tapi g mau kebuka
saya juga ga muncul gambarnya..
Hello,
Coba sekali lagi mengikuti langkah-langkah pada artikel. Karena saat saya coba barusan, tidak masalah, gambarnya bisa muncul.
gan , ane bingung cara masukinnya ..
ga muncul gambarnya pke cara agan ..
gmna ya ??
mohon bntuannya
oh begitu, thanks yah….