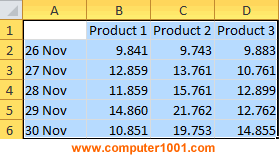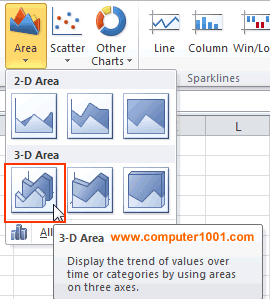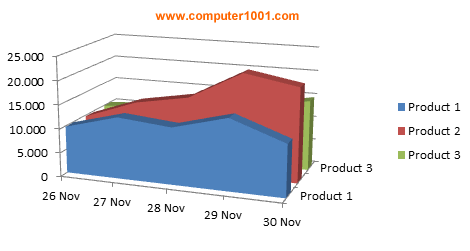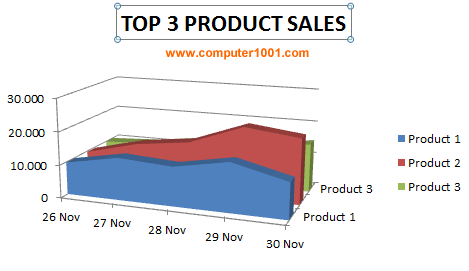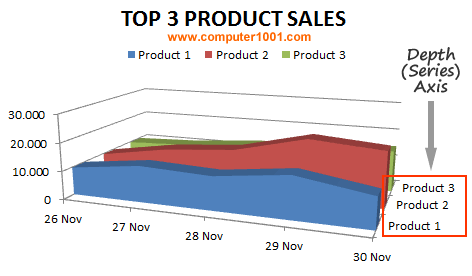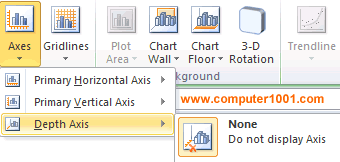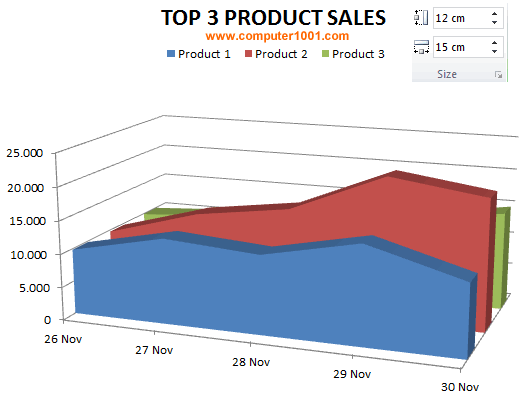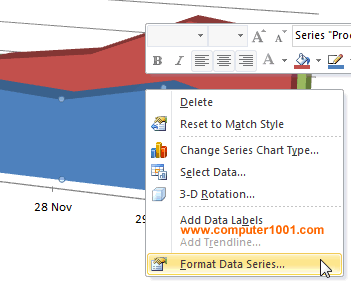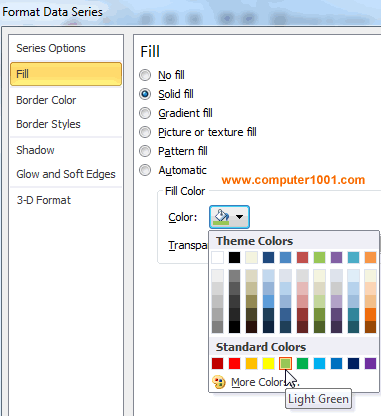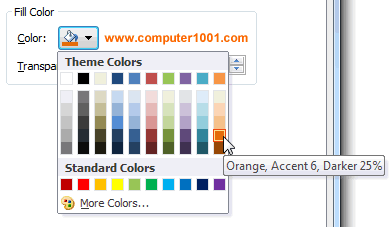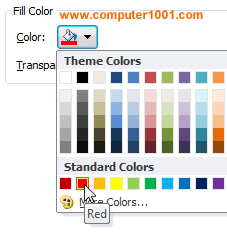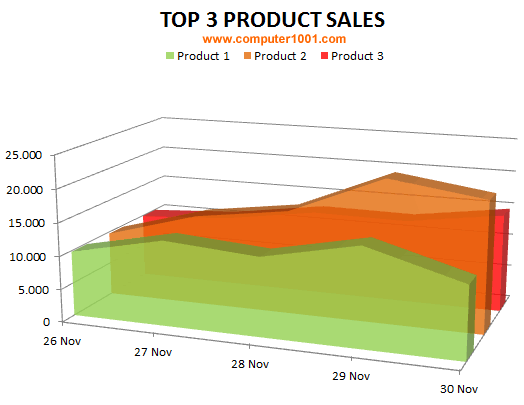Grafik, bagan, atau diagram area (area chart) mirip dengan grafik garis yang menyajikan tren atau perubahan pola dari waktu ke waktu.
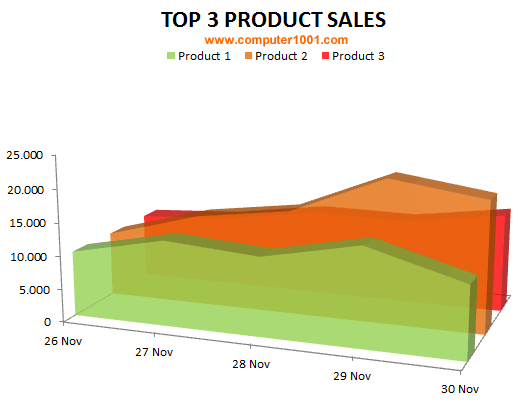
Grafik area pada Microsoft Excel memiliki beberapa model yaitu: Area, Stacked Area, dan 100% Stacked Area dalam format 2-D Area dan 3-D Area.
Berbeda dengan grafik garis, grafik area memiliki isian warna yang berbeda untuk setiap bagian di bawah garis.
Tampilan visual yang berwarna-warni ini akan membantu dalam melihat perbedaan data antar seri dengan lebih jelas.
Kekurangannya, isian warna bisa menyebabkan oklusi, yaitu sebuah seri akan menutupi seri lain di belakangnya, terutama seri yang memiliki nilai lebih kecil.
Solusinya adalah menggunakan model tumpuk (stacked). Grafik area model tumpuk juga bisa menunjukkan porsi seri dari keseluruhan nilai di sepanjang waktu.
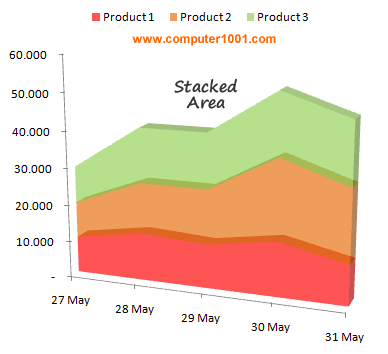
Pada tutorial ini akan dibahas cara membuat grafik area model 3-D non tumpuk untuk tiga seri data. Agar area seri di depannya tidak menutupi seri lainnya, maka isian warna akan diberi efek transparan seperti kaca.
Berikut cara membuatnya.
Langkah-langkah Membuat Grafik Area Excel
- Pilih range data yang akan dibuatkan grafik area, termasuk judul kolom dan baris.

- Pada Insert tab, grup Charts, klik Area dan pilih 3-D Area.

Grafik akan ditampilkan di lembar kerja Excel. Perhatikan, warna seri Product 2 menutupi seri Product 3 dari pandangan dan naik turunnya data tidak bisa dilihat. Kita akan memperbaikinya nanti.
- Sekarang kita akan memberi nama pada grafik terlebih dahulu. Pada Chart Tools, Layout tab, Labels grup, klik Chart Titles dan pilih Above Chart.
Akan muncul teks Chart Title di atas grafik. Ketik nama grafik yang baru dan tekan ENTER. Sekarang nama grafik sudah berubah.

- Selanjutnya kita akan memindahkan Legend di bawah nama grafik. Pada Chart Tools, Layout tab, Labels grup, klik Legend dan pilih Show Legend at Top.

- Karena Depth (Series) Axis memiliki nama yang sama dengan Legend (lihat gambar di atas), maka kita akan menghapusnya. Pada Chart Tools, Layout tab, Axes grup, klik Axes, pilih Depth Axis dan klik None.

- Selanjutnya adalah memperbesar ukuran grafik. Pada Chart Tools, Format tab, Size grup, isi kotak Shape Height untuk tinggi 12 cm dan Shape Width untuk lebar grafik 15 cm. Hasilnya adalah seperti gambar berikut.

- Sekarang kita akan mengubah warna masing-masing seri grafik area dan memberinya efek transparan:
- Klik kanan seri Product 1 yang berwarna biru dan pilih Format Data Series.

- Klik Fill dan pilih Solid fill.

- Di bagian Fill Color, pilih warna hijau (Light Green) untuk Color dan atur Transparency menjadi 20%.
- Tanpa menutup kotak dialog Format Data Series, klik seri Product 2 dan beri warna oranye (Orange, Accent 6, Darker 25%) dan Transparency 20 %.

- Ulangi langkah 7d untuk seri terakhir, beri warna merah (Red) dan atur Transparency menjadi 20%.

- Klik tombol Close untuk menutup kotak dialog. Hasilnya adalah seperti gambar berikut.

- Klik kanan seri Product 1 yang berwarna biru dan pilih Format Data Series.
- Pada langkah terakhir, kita akan menghapus gridlines horizontal pada background grafik. Klik grafik dan pada Chart Tools, Layout tab, Axes grup, klik Gridlines, pilih Primary Horizontal Gridlines dan klik None.
Hasil akhirnya adalah seperti gambar grafik area berikut ini.

Tips:
- Grafik yang telah dibuat bisa disimpan sebagai template untuk membuat grafik area yang lain. Petunjuknya ada di tutorial ini: Cara Membuat dan Menggunakan Chart Template di Excel.
- Anda juga bisa download chart template di sini: Free 30 Chart Templates Excel.