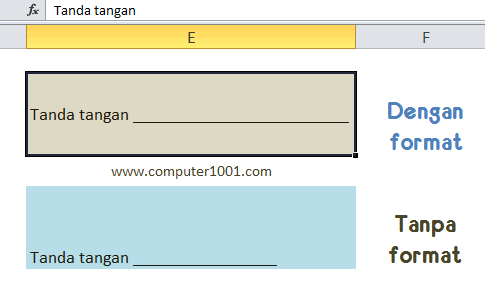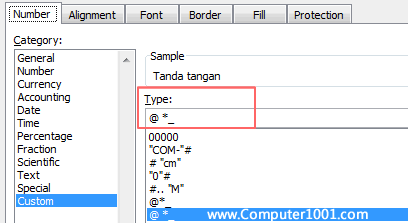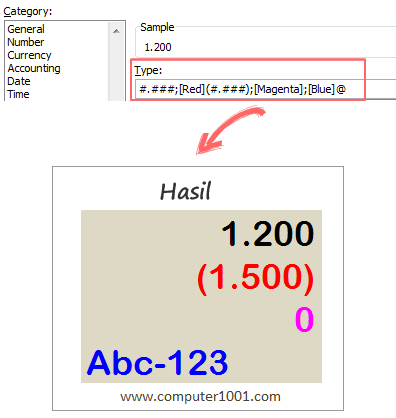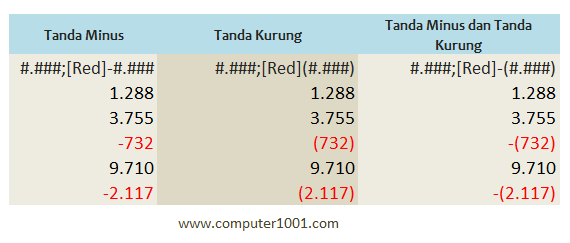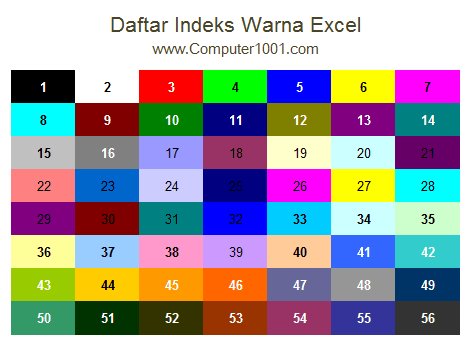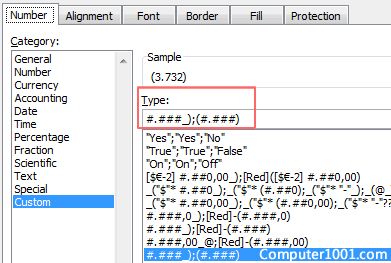7.8K
Tutorial ini menyajikan 3 cara lagi yang menggunakan Custom Format untuk membuat karakter berulang sesuai lebar kolom, memberi warna dan mensejajarkan posisi angka positif dan negatif.
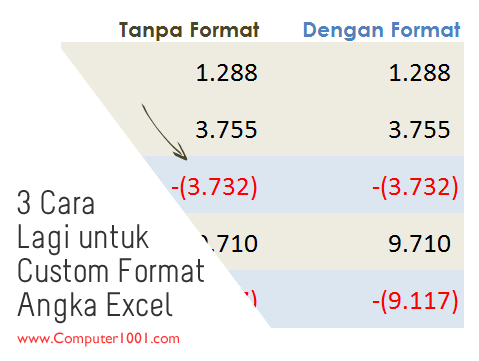
Catatan:
- Sama seperti custom format yang lain, cara ini juga bisa digunakan pada sel yang sudah ada isinya.
- Format hanya untuk tampilan angka saja, bukan format angka itu sendiri. Oleh sebab itu, kita masih tetap bisa mengkalkulasi angka-angka yang telah diberi format.
- Cara menghilangkan custom format: blok sel Excel yang ingin dihapus formatnya dan kemudian pada tab Home, grup Editing, klik Clear, dan pilih Clear Formats.
Seri Tutorial Custom Format yang Lain:
- Menggunakan Custom Format untuk Tanggal dan Jam
- 3 Cara Menambah Angka Nol dan Teks di Depan dan Belakang Angka Excel
DAFTAR ISI
I. Membuat Karakter yang Berulang
Cara ini berguna untuk:
- Menggabungkan isi sel dengan karakter atau tanda lain yang akan ditampilkan berulang sehingga memenuhi lebar kolom. Misalnya, membuat garis bawah untuk diisi tanda tangan.
- Lihat perbedaannya pada gambar berikut. Garis bawah yang dibuat dengan menggunakan Custom Format akan otomatis mengikuti lebar kolom, sedangkan garis bawah yang diketik sendiri harus ditambahkan atau dikurangi lagi bila lebar kolomnya berubah.

Langkah-langkah:
- Blok kumpulan sel Excel yang ingin diberi format.
- Tekan tombol CTRl + 1 untuk membuka kotak dialog Format Cells.
- Pada tab Number, klik Custom.
- Di kotak Type, ketik kode format @ *_ untuk membuat tanda garis bawah (_).

Keterangan kode:- Simbol @ mewakili karakter yang akan atau sudah kita ketik.
- Bila tidak ingin menggunakan spasi, hapus spasi antara tanda @ dan *
- Karakter setelah tanda * adalah karakter yang akan ditampilkan berulang. Ganti tanda garis bawah (_) dengan karakter lain yang ingin ditampilkan berulang dalam kolom Excel.
- Tekan OK untuk menutup kotak dialog.
II. Format Warna Angka Positif, Negatif, Nol, dan Teks
Cara ini berguna untuk:
- Mengatur warna angka positif, angka negatif, angka nol dan teks secara sekaligus.
Langkah-langkah:
- Blok kumpulan sel Excel yang ingin diberi format.
- Tekan tombol CTRl + 1 untuk membuka kotak dialog Format Cells.
- Pada tab Number, klik Custom.
- Di kotak Type, ketik kode format #.###;[Red](#.###);[Magenta];[Blue]@

Keterangan kode:- Tanda titik koma (;) adalah sebagai pemisah untuk masing-masing bagian. Bagian 1 untuk angka positif, bagian 2 untuk angka negatif, bagian 3 untuk angka nol, dan bagian 4 untuk teks.
- Kode di atas menginstruksikan Excel untuk memberi warna merah (Red) pada angka negatif dengan tanda kurung, warna Magenta untuk angka nol, dan warna biru (Blue) untuk teks.
Bagian yang tidak diberi warna (bagian 1 kode di atas) akan diformat Excel mengikuti warna default. - Bila kita hanya ingin memberi format angka positif dan negatif saja, maka cukup menuliskan 2 bagian pertama kode format, yaitu #.###;[Red]-#.###
- Kita juga bisa menggunakan berbagai variasi untuk format tampilan angka negatif yang menggunakan tanda minus, atau tanda kurung, maupun gabungan kedua-duanya.

- Warna ditulis dalam tanda kurung []. Ada 8 nama warna yang bisa digunakan: [Black], [Blue], [Cyan], [Green], [Magenta], [Red], [White], dan [Yellow]. Kita bisa mengganti nama warna [Red] dengan nomor indeks [color 3]. Ada 56 pilihan warna bila menggunakan nomor indeks. Daftar lengkapnya ada di bawah ini.

- Tekan OK untuk menutup kotak dialog.
III. Mensejajarkan Posisi Angka Positif dan Negatif
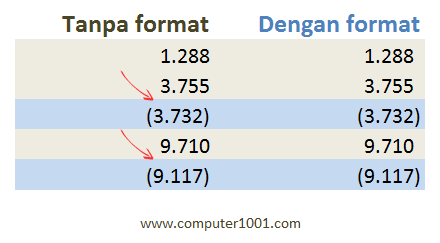
Cara ini berguna untuk:
- Mensejajarkan posisi angka positif dan angka negatif yang menggunakan tanda kurung pada kolom Excel.
- Kita juga bisa menggunakan cara ini untuk membuat lebar spasi sesuai dengan lebar karakter yang kita tentukan.
Langkah-langkah:
- Blok kumpulan sel Excel yang ingin diberi format.
- Tekan tombol CTRl + 1 untuk membuka kotak dialog Format Cells.
- Pada tab Number, klik Custom.
- Di kotak Type, tambahkan kode format _) pada kode angka positif untuk menambahkan spasi di akhir angka sehingga tampilannya sejajar dengan angka negatif.
Contoh kode format #.###_);(#.###)

Keterangan kode:- Simbol _ adalah tanda spasi. Lebar spasi akan mengikuti lebar karakter setelah tanda spasi ini. Pada contoh ini adalah tanda ) yang sesuai dengan kurung penutup untuk angka negatif.
- Ganti tanda ) dengan karakter lainnya, sesuai lebar spasi yang kita inginkan.
- Tekan OK untuk menutup kotak dialog.
Rekomendasi Artikel
- Cara Memisahkan Isi Sel Menjadi Beberapa Kolom di Excel
- Cara Memisahkan Angka Ribuan, Ratusan, Puluhan, dan Satuan di Excel
- Cara Menggunakan Function untuk Memisahkan atau Mengambil Bagian Teks di Excel