Tutorial ini membahas cara menggunakan line break atau fungsi Enter di Excel untuk membuat isi sebuah sel ditampilkan berbaris ke bawah.

Line break adalah perintah untuk membuat baris baru. Di Word, kita bisa membuat baris baru dengan menggunakan ENTER atau SHIFT + ENTER.
Demikian juga di Excel kita bisa membuat agar isi sebuah sel ditampilkan per baris seperti contoh gambar di atas.
Bukan hanya pada isi sel yang berupa teks. Kita juga bisa menambahkan fungsi Enter ini pada formula yang kita gunakan sehingga hasil formula akan ditampilkan berbaris ke bawah.
Cara membuatnya sebagai berikut.
I. Menggunakan Line Break pada Sel Lembar Kerja Excel
Langkah-langkah:
- Klik di depan teks atau bagian sel yang akan diturunkan ke baris baru.
- Kemudian tekan tombol ALT + ENTER. Excel akan otomatis menerapkan format Wrap Text pada sel ini. Ulangi langkah ini untuk bagian teks lain yang ingin ditaruh pada baris baru.
- Terakhir, perbesar ukuran sel, agar isi sel kelihatan semuanya.
Kita juga bisa mengetik isi sel sambil menggunakan ALT + ENTER untuk membuatnya menjadi per baris. Caranya:
- Ketik baris pertama sel.
- Tekan tombol ALT + ENTER.
- Ketik baris kedua. Ulangi langkah 2 bila ada baris baru lagi.
- Tekan ENTER bila sudah selesai.
- Bila perlu perbesar ukuran sel, agar isi baris sel kelihatan semuanya.
Tips: untuk mengembalikan isi sel menjadi satu baris, hilangkan format Wrap Text pada sel tersebut.
II. Menggunakan Line Break pada Formula Excel
Agar hasil formula pada sebuah sel bisa ditampilkan dalam bentuk per baris, maka gunakan fungsi CHAR (10) untuk membuat line break atau fungsi Enter.
Tutorial ini menggunakan contoh formula untuk menggabungkan isi sel.
Rekomendasi: 3 Cara Menggabungkan Isi Beberapa Sel Excel Menjadi Satu
Langkah-langkah:
- Beri format Wrap Text (tab Home, grup Alignment) pada sel yang ingin diberi line break.
- Kemudian tulis formula dengan menambahkan fungsi CHAR (10) seperti salah satu contoh berikut.
- =A1 & CHAR(10) & B1
- =CONCATENATE(A4;CHAR(10);C1)
- =”Computer ” & CHAR(10) & “1001”
Hasil formula adalah seperti gambar berikut, yaitu di sel A4, B4, dan B6; yang menggunakan sumber data dari baris 1 kolom A, B, dan C.
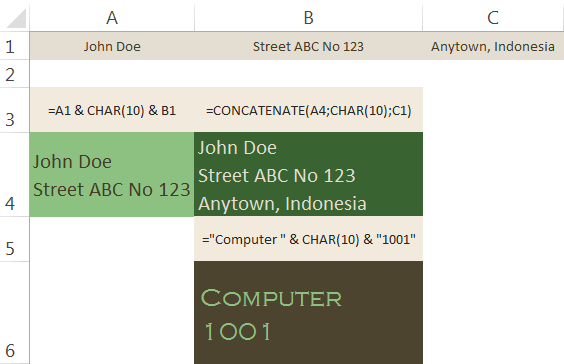
Rekomendasi Artikel
- Cara Membuat Huruf Besar (Huruf Kapital) pada Awal Kalimat di Excel
- Cara Merubah Huruf menjadi Huruf Kapital atau Kecil di Excel
- Cara Memisahkan Isi Sel Menjadi Beberapa Kolom di Excel
- Cara Menggunakan Function untuk Memisahkan atau Mengambil Bagian Teks di Excel
13 Komentar
Woah nemu juga akhirnya, makasih…
Terima kasih membantu sekali semoga bertambah ilmunya Aamiin
Hahaha…akhirnya nemu juga caranya, thanks gan berguna, ane enter kok gak mau turun, akhirnya ane geser pakai sepasi gan…kocak..
wih mantap, membantu banget tutor nya bosss… sukses selalu yaaa
Bermanfaat , thanks
Terimakasih infonya
selamat siang mau nanya, saya sedang mengerjakan dokumen di xl dan alt + ENTER tidak berfungsi (kursor tdk bergerak ke bawah), apa yg harus dilakukan spy kembali berfungsi? trimakasih
Alt + Enter tidak berfungsi bisa disebabkan oleh beberapa hal.
Coba cara berikut:
– Apakah pengetikkannya pada sel yang masih kosong? Bila ya, ketik sesuatu dulu atau tekan tombol F2 agar bisa menggunakan ALT + Enter
– Gunakan tombol ALT sebelah kiri keyboard. Karena keyboard tertentu, seperti yg memakai settingan bahasa English UK (pengaturan ada di Control Panel), tidak memperbolehkan penggunaan tombol ALT kanan.
– Bila sedang membuka dokumen Word, tutup dulu aplikasi ini.
– Bila tidak berhasil juga, coba Restart komputer
mau nannya (=A1 & CHAR(10) & B1), kalau enternya 2 kali bagaimana ya?
Tambah lagi & CHAR(10) seperti ini:
=A1 & CHAR(10) & CHAR(10) & B1
gak bisa,
ini hasilnya http://prntscr.com/dh5snv
Biar kelihatan hasilnya, sel harus diberi format Wrap Text
sukses, terimakasih gan.