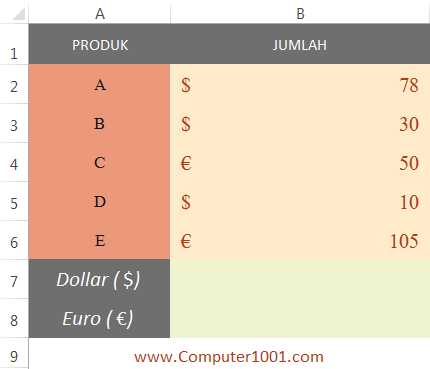4.7K
Tutorial ini menyajikan cara untuk menjumlahkan secara terpisah angka atau harga yang memiliki mata uang berbeda pada kolom yang sama di lembar kerja Excel.
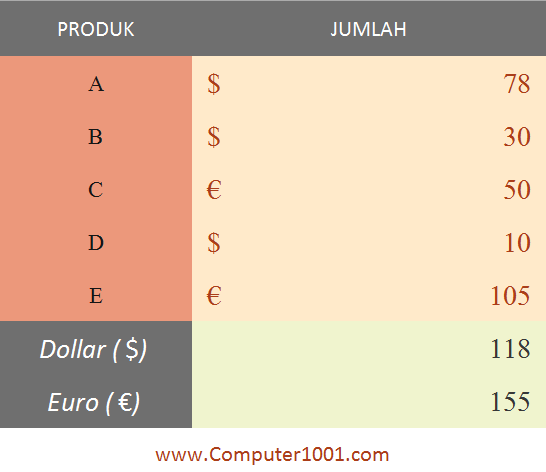
Contohnya seperti gambar di atas. Kolom 2 memiliki baris angka dengan dua format mata uang, yaitu Dollar dan Euro.
Untuk menjumlahkan angka masing-masing mata uang, kita bisa menggunakan User Defined Function (UDF) yang berasal dari forum diskusi ini.
Langkah-Langkah
- Pada lembar kerja Excel, tekan tombol ALT + F11 untuk menampilkan layar editor Microsoft Visual Basic for Applications.
- Kemudian pada tab Insert, klik Module. Akan muncul satu layar putih.
- Salin dan tempatkan kode di bawah ini pada layar putih tersebut. Function GetFormat(r As Range) Dim arr() As String ReDim arr(1 To r.Cells.Count) i = 1 For Each c In r arr(i) = c.NumberFormat i = i + 1 Next c GetFormat = WorksheetFunction.Transpose(arr) End Function
- Kemudian simpan dan tutup layar editor.
- Selanjutnya kita akan menggunakan function tersebut pada lembar kerja Excel. Klik pada sel yang akan diisi dengan hasil penjumlahan. Contoh pada tutorial ini adalah sel B7 untuk menjumlahkan mata uang Dollar.

- Ketik formula berikut dan akhiri dengan menekan tombol CTRL + SHIFT + ENTER. =SUMPRODUCT(IF(GetFormat(B2:B6)=GetFormat(B2);1;0);B2:B6)
Keterangan formula:
- GetFormat, nama function yang dibuat pada langkah 3 di atas.
- Range B2:B6 adalah kumpulan sel yang berisi angka-angka yang ingin dijumlahkan.
- B2 adalah sel yang berisi simbol Dollar ($).
- Gunakan tanda pemisah koma pada formula bila komputer Anda menggunakan settingan tersebut.
- Selanjutnya salin function pada sel B7 ke sel B8 untuk menjumlahkan mata uang Euro.
Ganti B2 pada formula dengan sel B4 yang berisi mata uang Euro (€) seperti formula di bawah ini dan akhiri juga dengan menekan CTRL + SHIFT + ENTER.=SUMPRODUCT(IF(GetFormat(B2:B6)=GetFormat(B4);1;0);B2:B6)
Tutorial lain yang Menggunakan Function dan Macro
- 2 Function Excel untuk Menjumlahkan Angka di Dalam Teks
- 3 Cara Menggabungkan Isi Beberapa Sel Excel Menjadi Satu
- Cara Membuat Huruf Besar (Huruf Kapital) pada Awal Kalimat di Excel
- 3 Cara Menambah Angka Nol dan Teks di Depan dan Belakang Angka Excel
- 3 Cara Custom Format untuk Membuat Karakter Berulang, Warna, dan Mensejajarkan Posisi Angka Excel