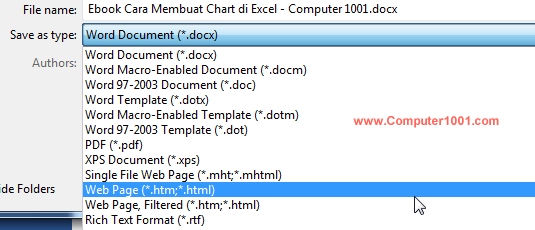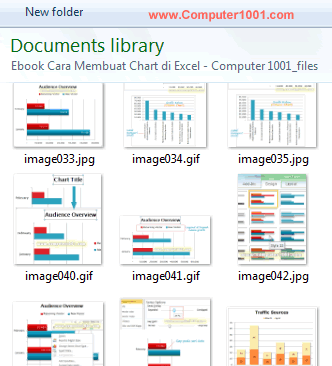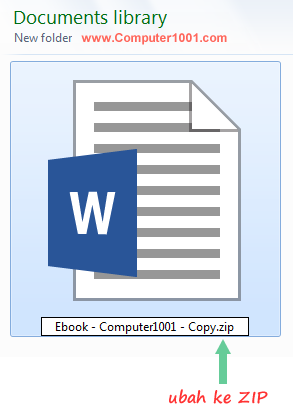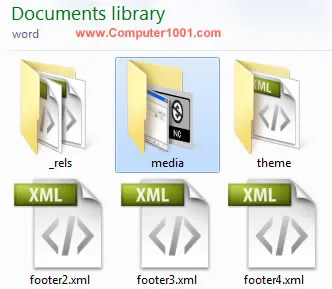Tutorial ini berguna untuk mengambil gambar dari dokumen Microsoft Word yang berjumlah banyak (ratusan), dan menaruhnya ke dalam folder tersendiri.
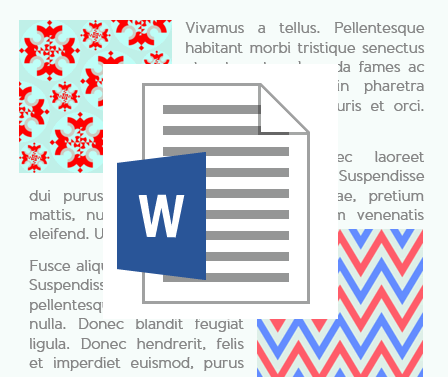
Misalnya, kita mendapatkan dokumen Word yang berisi banyak gambar, foto atau clip art.
Dan kemudian kita ingin mengambil gambarnya saja untuk diedit di Photoshop, ditaruh di web atau gambar-gambarnya ingin dikirim via email.
Untuk yang jumlahnya sedikit, kita bisa mengambil gambar tersebut dari dokumen Word dengan cara klik kanan dan memilih Save as Picture.
Rekomendasi: Cara Menampilkan atau Menyembunyikan Gambar di Word
Sedangkan untuk yang jumlahnya banyak (ratusan ke atas), maka bisa menggunakan 2 cara berikut ini.
Cara I: Menyimpannya sebagai Dokumen Web
Langkah-langkah:
- Buka dokumen Word yang berisi gambar yang ingin disimpan.
- Pilih Save As.
- Tentukan lokasi atau folder penyimpanan. Bila perlu, beri nama baru untuk dokumen ini.

- Selanjutnya, di bagian Save as type, pilih Web Page (*.htm; *.html).
- Klik Save. Selesai.
- Sekarang buka Windows Explorer dan cari lokasi penyimpanan dokumen web yang barusan dibuat. Di lokasi tersebut ada 2 icon dengan nama yang sama.

Satu adalah file htm dan yang satu lagi adalah folder yang berisi semua gambar yang berasal dari dokumen Word.

Cara II: Menyimpannya sebagai Dokumen ZIP
Catatan:
Untuk menggunakan cara ini, dokumen Word harus memiliki ekstensi docx (format Word 2007 ke atas). Bila dokumen Word yang Anda miliki masih berupa doc, maka ubah dulu ke docx. Caranya: buka dokumen tersebut dan pilih Save As.
Langkah-Langkah:
- Buka folder di Windows Explorer yang berisi dokumen Word. Kita akan menggunakan versi salinannya untuk diubah ke dokumen ZIP. Salin dokumen Word (CTRL + C) tersebut dan tempatkan (CTRL + V) di folder ini atau folder lain yang Anda inginkan.
- Klik kanan file tersebut dan pilih Rename. Ubah ekstensi dokumen dari docx menjadi zip.

- Akan ada peringatan file mungkin tidak bisa digunakan bila extension-nya diubah. Lanjutkan saja dengan menekan tombol YES.
- Sekarang tampilan icon dokumen sudah berubah. Ekstrak atau unzip file tersebut.
- Pada folder hasil unzip, cari folder dengan nama Word. Di dalamnya akan ada folder dengan nama Media yang berisi semua file gambar.

Sumber untuk cara kedua ini, saya dapatkan di sini.
Pada sumber tutorial, ada banyak pertanyaan mengenai apakah bisa merubah ekstensi beberapa dokumen Word secara bersamaan. Karena cara ini memang sama dengan Rename nama file, dimana kita bisa merubah nama beberapa dokumen sekaligus. Saya sudah mencobanya, hasilnya tidak bisa. Jadi ekstensi dokumen harus diubah satu per satu ke zip.
Saya juga coba membandingkan hasil gambar dari kedua cara di atas. Resolusi (panjang dan lebar) gambar sama, tidak ada perbedaan. Sedangkan kalau menggunakan cara Save as Picture, resolusinya juga sama tetapi ukuran file gambar sedikit lebih besar.