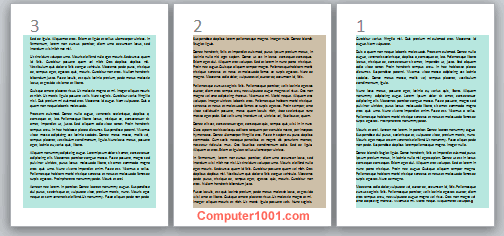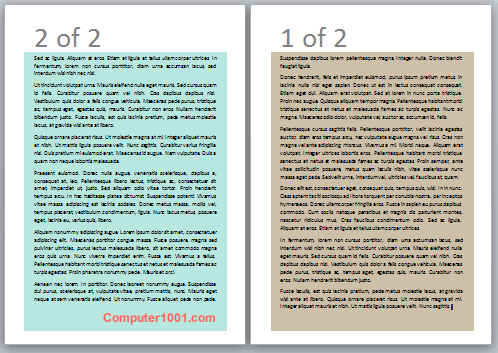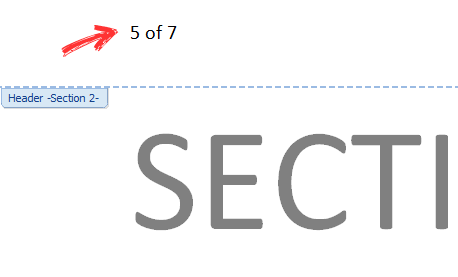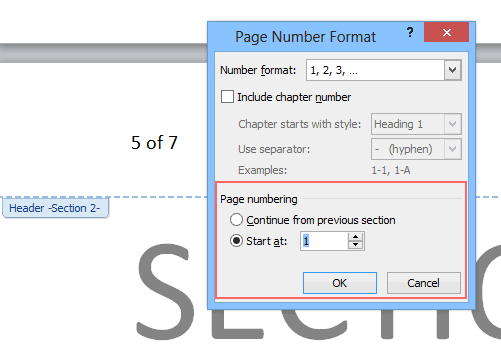Membahas langkah-langkah membalikkan penomoran halaman Word dari Besar ke Kecil. Contoh: halaman 1 menjadi 5, halaman 2 menjadi 4, dan seterusnya.
Tutorial pembalikan nomor halaman terbagi 2:
- Membuat urutan nomor untuk seluruh halaman dokumen.
- Membuat urutan nomor halaman tersendiri untuk per bagian atau masing-masing bab.
Membuat Urutan Nomor Halaman yang Dibalik pada Dokumen Word
Langkah-Langkah:
- Klik ganda pada header atau footer dokumen Word untuk membuat nomor halaman. Pada tutorial ini, nomor halaman dibuat di header.
- Ketik kode berikut.
Hal penting: kurung kurawal {} tidak boleh diketik langsung, tapi dibuat dengan menekan tombol CTRL + F9.Kode untuk membuat nomor halaman dari Besar ke Kecil
Contoh: 3 2 1.{= {NUMPAGES} - {PAGE} + 1}
Kode untuk nomor halaman dari Besar ke Kecil beserta Total Halaman
Contoh: 2 of 2, 1 of 2.{= {NUMPAGES} - {PAGE} + 1} of {NUMPAGES}
- Bila sudah selesai, tekan tombol Alt + F9 untuk melihat hasilnya.
- Tutup header dengan mengklik ganda di halaman dokumen.
Masalah dan Solusi Pada Penomoran Halaman yang Dibalik
Kadang nomor halamannya menjadi tidak sesuai karena ada pengurangan atau penambahan isi halaman.
Contohnya seperti gambar berikut. Jumlah halaman ada 4. Tetapi nomor paling besar adalah nomor 5 dan nomor halaman 1 tidak ada.
Cara mengatasinya: klik ganda pada header atau footer yang berisi nomor halaman tersebut. Maka nomor halaman akan kembali normal.
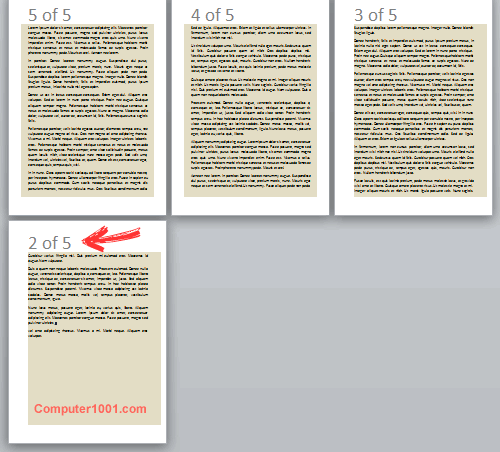
Membuat Urutan Nomor Halaman yang Dibalik pada Masing-Masing Bagian (Section)
Gunakan cara berikut untuk memberi nomor halaman yang dibalik pada dokumen yang dipisahkan per bagian (Section). Jadi masing-masing Section memiliki urutan halaman sendiri.
Lihat contohnya pada gambar berikut. Section 1 memiliki 3 halaman dan Section 2 memiliki 2 halaman.
Bentuk penomoran seperti ini bisa dibuat dalam satu dokumen dengan memanfaatkan fitur Section Break. Ada banyak lagi manfaat Section Break yang bisa dibaca di postingan ini: Gunakan Section Break untuk Mengatur Layout dan Format Dokumen di Word.
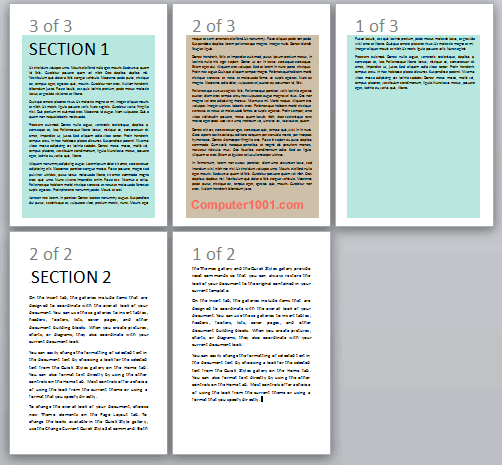
Langkah-Langkah:
- Bila dokumen sudah memiliki Section Break, maka lanjutkan ke langkah 2. Bila belum, maka pisahkan bagian dokumen dengan Section Break.
Caranya:
Pada Page Layout tab, Page Setup, klik Breaks. Dalam grup Section Breaks, pilih jenis break Next Page. - Klik ganda pada header dokumen untuk menaruh nomor halaman pada section mana saja. Kemudian ketik kode berikut.
Catatan: tekan tombol CTRL + F9 untuk membuat kurung kurawal {} pada kode.Kode untuk nomor halaman dari Besar ke Kecil per Section
Contoh: 3 2 1.{= { SECTIONPAGES } - { PAGE } +1 }Kode untuk nomor halaman dari Besar ke Kecil dengan Total Halaman per Section
Masing-masing Section memiliki format nomor halaman seperti contoh ini: 3 of 3, 2 of 3, 1 of 3.{= { SECTIONPAGES } - { PAGE } +1 } of {SECTIONPAGES} - Tekan tombol ALT + F9 untuk menampilkan nomor halaman.
- Kemudian klik pada header Section 2. Perhatikan nomor halaman akan tidak sesuai seperti contoh gambar berikut. Nomor halaman yang benar adalah 5 of 5, bukan 5 of 7.

- Untuk memperbaikinya: pada grup Header & Footer, klik Page Number dan pilih Format Page Numbers. Pada Page numbering klik Start At dan ketik angka 1. Klik OK.

- Selesai. Tutup header dengan mengklik pada bagian dokumen.