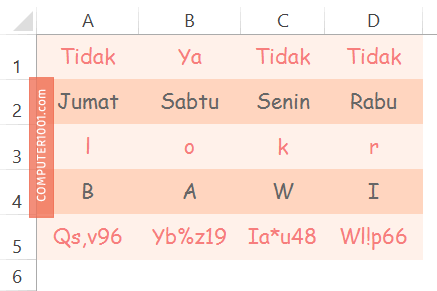Tutorial ini membahas cara membuat teks acak di Excel seperti kata Ya atau Tidak, nama hari atau kata lainnya, serta huruf (A – Z, a – z) dan simbol acak (! ” # $ % & ‘ ( ) * + , – . /).
- Catatan:
- Ganti tanda titik koma dalam rumus menjadi tanda koma (,) bila komputer Anda menggunakan pemisah tersebut.
- Tekan tombol SHIFT + F9 untuk merubah data acak.
- Ubah hasil rumus menjadi Value atau ke perhitungan rumus secara manual agar nilainya tidak terus berubah setiap ada perubahan pada lembar kerja. Lihat caranya di sini: 2 Cara Mencegah Hasil Rumus Excel Tidak Otomatis Berubah.
Cara 1: Membuat Huruf atau Simbol Acak
Rumus =RANDBETWEEN(65;90) akan menghasilkan angka acak antara 65 – 90. Lihat tutorial dasarnya di sini: 2 Cara Membuat Angka Acak (Random) di Excel.
Bila dikombinasikan dengan fungsi CHAR seperti di bawah ini, maka akan menghasilkan huruf acak A – Z.
=CHAR(RANDBETWEEN(65;90))
Ubah angka (65;90) dengan angka lain pada daftar berikut untuk menghasilkan karakter yang diinginkan.
- Angka 65 – 90 akan menghasilkan huruf besar A – Z
- Angka 97 – 122 akan menghasilkan huruf kecil a – z
- Angka 33 – 47 akan menghasilkan simbol ! ” # $ % & ‘ ( ) * + , – . /
- Angka 58 – 64 akan menghasilkan simbol : ; < = > ? @
- Angka 91 – 96 akan menghasilkan simbol [ \ ] ^ _ `
Bagaimana bila ingin membuat 8 karakter kombinasi huruf besar dan kecil serta simbol dan angka seperti di password? Contohnya Qv%78h53.
Maka gabungkan rumus tersebut dengan menggunakan tanda & seperti contoh berikut.
=CHAR(RANDBETWEEN(65;90)) &CHAR(RANDBETWEEN(97;122)) &CHAR(RANDBETWEEN(33;47)) &RANDBETWEEN(10;99) &CHAR(RANDBETWEEN(97;122)) &RANDBETWEEN(10;99)
Catatan: penulisan rumus di atas sengaja dibuat per baris untuk memudah membacanya. Namun saat penulisan di Excel, rumus harus digabungkan.
Lihat juga: Cara Membuat No Urut A – Z, AA – ZZ di Kolom dan Baris Excel
Cara 2: Membuat Kata Acak
Misalnya kita ingin membuat kata acak Ya dan Tidak.
Langkah-langkah:
- Pilih kumpulan sel yang akan diisi dengan kata acak.
- Pada kotak formula, masukkan rumus berikut dan tekan tombol CTRL + E untuk memasukkannya ke semua sel. =CHOOSE(RANDBETWEEN(1;2);"Ya";"Tidak")
Bila kata yang ingin diacak ada 7, misalnya untuk nama hari, maka ganti rumusnya menjadi seperti ini.
=CHOOSE(RANDBETWEEN(1;7);"Senin";"Selasa";"Rabu";"Kamis";"Jumat";"Sabtu";"Minggu")
Selanjutnya Anda bisa memodifikasi rumus di atas sesuai jumlah dan kata acak yang ingin dibuat.
Selamat mencoba.
Lihat juga: Cara Membuat Nama Hari Tanggal Excel Dalam Berbagai Bahasa