Tutorial ini berisi cara untuk menjumlahkan angka Excel pada sel diagonal ke bawah dan ke atas.
Contohnya seperti gambar di bawah ini. Kita ingin menjumlahkan angka pada sel diagonal dari sudut kiri atas ke sudut kanan bawah (A1 + B2 + C3 + D4); atau dari sudut kiri bawah ke sudut kanan atas (A4 + B3 + C2 + D1).
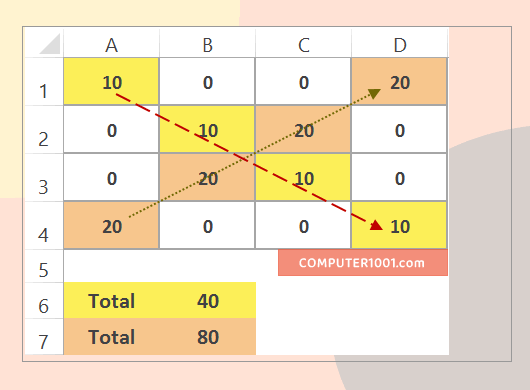
Untuk itu, kita bisa menggunakan 2 rumus berikut untuk penjumlahan nilai sel diagonal (sumber).
Kedua rumus ini sangat fleksibel, dimana posisi tabel angka tidak harus dimulai dari kolom dan baris A1, tapi bisa terletak di mana saja.
Berikut cara membuat perhitungannya.
Menjumlahkan Sel Diagonal Ke Bawah
Misalnya, kita ingin menjumlahkan sel diagonal A1, B2, C3, dan D4.
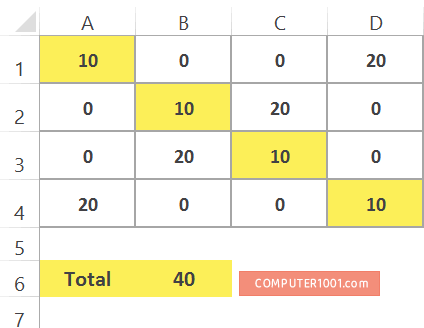
Langkah-langkah:
- Klik sel untuk total diagonal.
- Di kotak formula, masukkan rumus array berikut dan akhiri dengan menekan tombol CTRL + SHIFT + ENTER. =SUM(IF(ROW(A1:D4)-ROW(A1)=COLUMN(A1:D4)-COLUMN(A1);A1:D4))
Menjumlahkan Sel Diagonal Ke Atas
Misalnya, kita ingin menjumlahkan sel diagonal A4, B3, C2, dan D1.
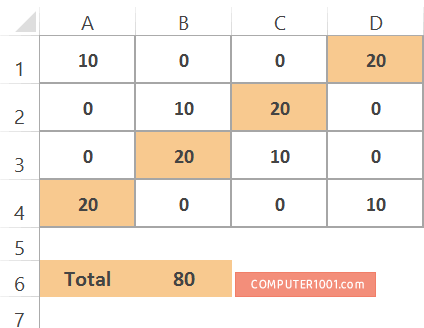
Langkah-langkah:
- Klik sel untuk total diagonal.
- Di kotak formula, masukkan rumus array berikut dan akhiri dengan menekan tombol CTRL + SHIFT + ENTER. =SUM(IF((ROW(D4)-ROW(A1:D4))=COLUMN(A1:D4)-COLUMN(A1);A1:D4))
Keterangan rumus:
- A1:D4 adalah kumpulan sel yang berisi angka diagonal yang ingin dijumlahkan.
- Ganti tanda titik koma pada rumus dengan tanda koma bila komputer Anda menggunakan tanda pemisah tersebut.
Rekomendasi Artikel
Tutorial lain tentang penjumlahan di Excel:
- 2 Function Excel untuk Menjumlahkan Angka di Dalam Teks
- 2 Formula Menjumlahkan Angka yang Berisi Teks Tertentu pada Excel
- Cara Menjumlahkan Mata Uang yang Berbeda di Dalam Satu Kolom Excel
- Cara Menjumlahkan Angka yang Memiliki Teks dengan Fungsi SUM Excel