Tutorial ini membahas cara menghitung upah jam kerja di Excel, dimana jam kerjanya terdiri dari jam dan menit.
Baca di sini: Cara Memisahkan Tanggal dan Jam di Excel
Misalnya, kita memiliki data seperti contoh tabel Excel di bawah ini.
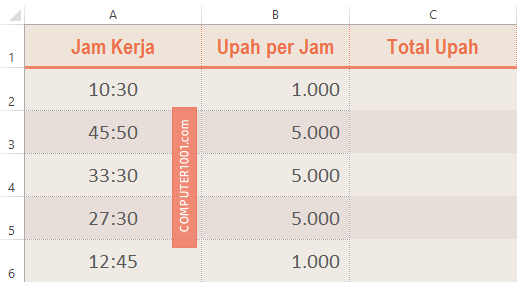
- Kolom A berisi Jumlah Jam Kerja. Yaitu 10 jam 30 menit, 45 jam 50 menit, dan seterusnya.
- Kolom B berisi Upah per Jam.
- Kolom C berisi Total Upah yang akan dibayarkan, yaitu sel A kali sel B.
Sebagai contoh, bila kita mengkalikan isi sel A2 dan B2 dengan menggunakan rumus =A2*B2, maka yang muncul kemungkinan adalah 2 hasil seperti ini:
- 12:00
- Atau 10500:00
Sedangkan hasil yang benar seharusnya adalah 10500 dan tidak ada tambahan tanda titik dua lagi di belakangnya.
Lalu, bagaimana solusinya?
Caranya ternyata cukup mudah.
Ikuti langkah-langah di bawah ini untuk mengkalikan upah jam kerja sehingga mendapatkan hasil yang tepat.
Cara Mengalikan Jam Kerja dengan Upah per Jam
1. Di sel C2, masukkan rumus =24*A2*B2 dan kemudian salin ke sel di bawahnya. Jangan bingung bila hasilnya masih belum sesuai. Lanjutkan ke langkah 2.
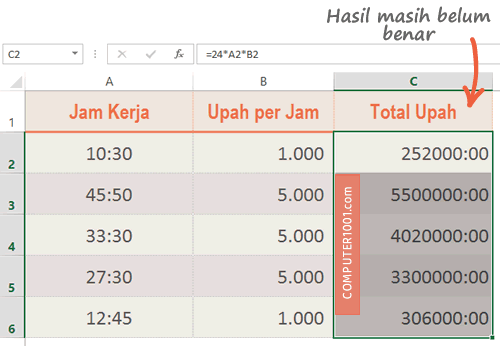
2. Pilih sel C2:C6. Kemudian di tab Home | Number, klik tanda koma (,) sehingga formatnya berubah menjadi Accounting. Atau bisa juga langsung memilih format Accounting.
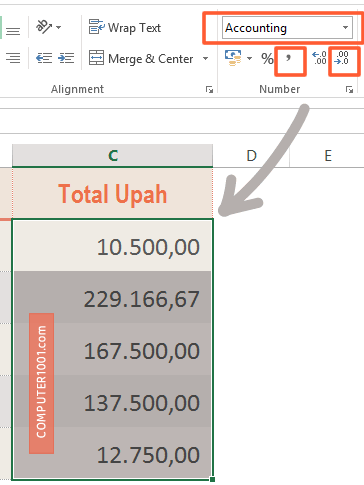
Dan lihat, sekarang hasilnya sudah benar.
Bila ingin menghapus angka di belakang koma, maka klik Decrease Decimal yang juga berada di grup Number (lihat gambar di atas).
Tampilan hasil akhirnya yang benar adalah seperti gambar ini.
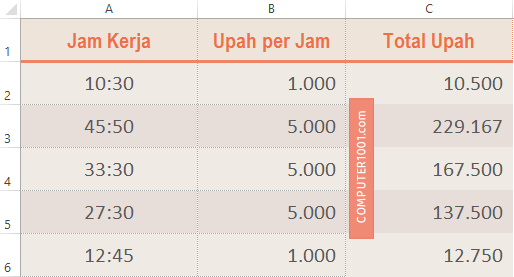
Hal Penting:
- Bila tidak ingin Total Upah pada kolom C memiliki format angka dengan tanda pemisah titik, maka pada langkah 2, pilih format General.
- Sel A yang berisi jam kerja harus diberi format [h]:mm, agar saat input jam kerja yang lebih dari 24 jam hasilnya tidak error atau berubah. Bila tidak menggunakan format tersebut, maka setelah diketik, contoh: 45:50 akan otomatis diubah menjadi 21:50.
- Bila total jam kerja (Sel A) ingin dihitung berdasarkan pengurangan jam masuk dan jam pulang, dimana jumlahnya lebih dari 24 jam, maka gunakan petunjuk di sini: Cara Menjumlah dan Mengurangkan Waktu yang Lebih dari 24 Jam di Excel.
Kalau kita juga bisa membuat format jam 1:11 (1 jam 11 menit) diubah tampilannya menjadi 71 menit; atau 98 menit ditampilkan dengan format 1:38 dan bisa juga berupa kalimat “1 jam 38 menit”.
Baca panduannya di sini: Cara Ubah Format Waktu ke Jam dan Menit di Excel.