Tutorial ini berisi cara agar halaman Word tidak menyatu, yaitu dengan menggunakan fitur Page Break Word.
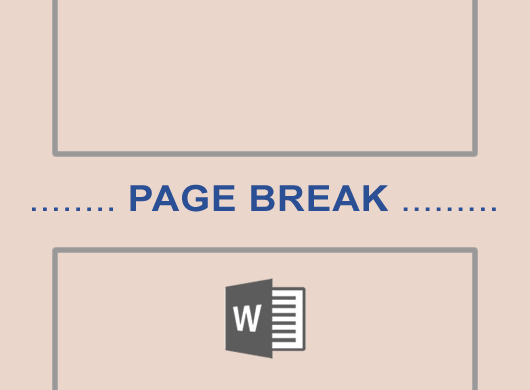
Berikut cara menggunakan Page Break di Word 2007, 2010, 2013, 2016, 2019, 2021, 365.
Lihat di sini: Cara Page Break di Google Docs, serta cara menghapusnya.
Cara Page Break di Word
Langkah-langkah cara buat page break di Word.
- Di dokumen Word, klik di awal paragraf atau judul yang ingin dipisahkan.
- Kemudian pilih salah satu cara berikut untuk mengaktifkan breaks pada Word:
- Tekan shortcut keyboard CTRL + Enter
- Di menu Insert | Pages, klik Page Break
- Di menu Page Layout | Page Setup, klik Breaks dan pilih Page
- Ulangi langkah-langkah di atas untuk memisahkan halaman yang lain.
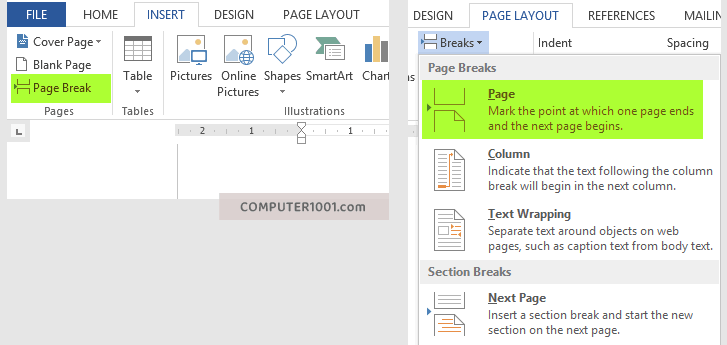
Cara Menampilkan Page Break Word
Sama seperti section break, tanda Page Break di Word tidak muncul di halaman dokumen.
Kita bisa menampilkan semua Page Break dengan salah satu cara berikut:
- Tekan shortcut tombol CTRL + Shift + *
- Atau di menu Home | Paragraph, klik Show/Hide (¶)
Bila di halaman Word ada Page Break, maka akan muncul tulisan Page Break dengan garis titik-titik di kedua sisi seperti gambar berikut.
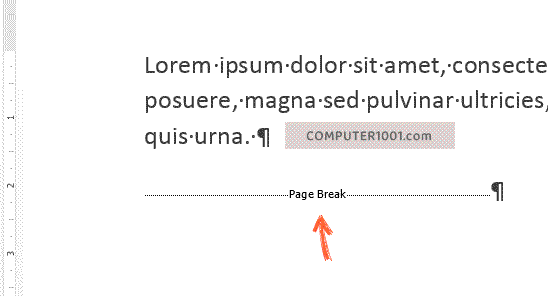
Lakukan hal yang sama untuk menyembunyikannya kembali.
Menampilkan tanda Page Break mempermudah kita untuk menghapusnya.
Caranya ada di bawah ini.
Cara Menghapus Page Break di Word
Ada 2 cara menghapus Page Break di Word.
Cara Menghapus Page Break Word dengan Tombol Keyboard
Cara ini cocok untuk menghapus Page Break yang jumlahnya sedikit dan Anda tahu posisinya ada di mana.
Langkah-langkah menghapus Page Break Word dengan tombol.
- Tampilkan simbol Page Break seperti petunjuk di atas.
- Selanjutnya blok tulisan Page Break dan tekan tombol Delete untuk menghapusnya. Kita juga bisa menghapus dengan menggunakan cara berikut.
- Bila mengklik di awal tanda Page Break, maka tekan tombol Delete.
- Sedangkan bila mengklik di ujung tanda Page Break, maka tekan tombol Backspace.
Cara Menghapus Page Break Word dengan Find and Replace
Cara ini cocok untuk menghapus Page Break Word yang jumlahnya banyak secara sekaligus.
Langkah-langkah:
- Tekan tombol CTRL + H untuk membuka kotak dialog Find and Replace. Atau di menu Home | Editing, klik Replace.
- Kemudian di:
- Kotak Find what: ketik ^m
- Kotak Replace with: biarkan kosong. Anda juga bisa ketik angka atau simbol khusus bila ingin menandai posisi Page Break yang dihapus.
- Lanjutkan dengan mengklik Replace All.
- Klik kanan paragraf yang memiliki page break tersebut dan pilih Paragraph.
- Di tab Line and Page Breaks, hilangkan centang pada kotak Page break before.
- Klik OK untuk menutup kotak dialog.
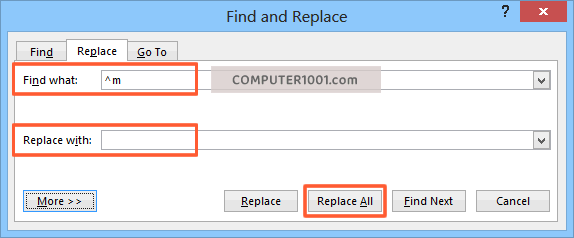
Semua Page Break akan hilang.
Anda mungkin masih perlu merapikan bagian tersebut. Misalnya menghapus baris ganda kosong.
Semua cara di atas berguna untuk menghapus break page Word yang dibuat secara manual seperti yang disajikan dalam tutorial ini.
Word kadang membuat Page Break otomatis yang tandanya berbentuk kotak kecil seperti gambar di bawah ini.
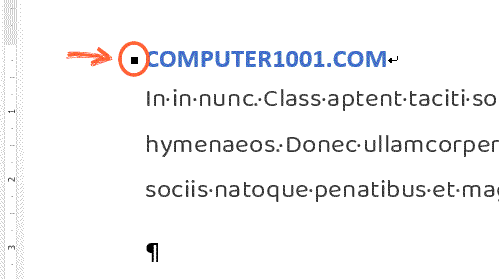
Page Break ini tidak bisa dihapus, tetapi dapat kita nonaktifkan.
Berikut cara menonaktifkan page break Word otomatis.
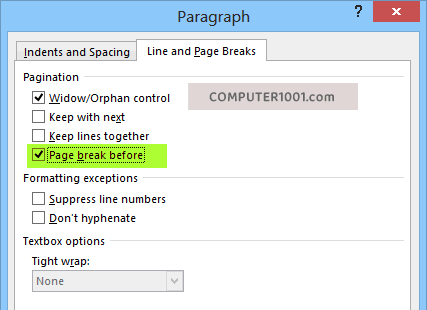
Catatan: pengaturan Page break before biasanya diterapkan pada paragraf khusus agar semua teks tidak terpotong halaman dan posisinya dimulai di bagian atas halaman baru.
Baca di sini: 3 Cara Mengatasi Baris Paragraf Word yang Terpotong.
Cara Membatalkan Page Break Word
Bila baru membuat Page Break, namun ternyata ada kesalahan, maka kita bisa segera membatalkannya dengan menekan tombol CTRL + Z.
Cara ini juga bisa kita pakai untuk mengembalikan Page Break di Word yang baru saja dihapus.
Kita juga bisa membatalkan perintah yang baru dibuat dengan mengklik tombol Undo ↶ pada Quick Acces Toolbar.
Penutup
Ada 2 cara memisahkan halaman di Word, yaitu dengan Page Break dan Section Break.
Kita menggunakan Page Break untuk memisahkan halaman yang formatnya sama.
Contohnya halaman daftar isi dan daftar tabel di laporan Skripsi.
Sedangkan fungsi Section Break adalah untuk memisahkan halaman agar kita dapat membuat format halaman berbeda dalam satu file Word yang sama.
Antara lain: letak dan format nomor halaman, margin, orientasi kertas, dan banyak lagi.
Lihat contoh lengkap dan tutorialnya di sini: Cara Membuat Section Break di Word.