Tutorial ini membahas 3 cara mudah membuat simbol pecahan di Excel Word, PowerPoint; serta Google Sheets, Google Docs, dan Google Slides. Tidak hanya pecahan ⅓ ½ ¾ , tetapi juga pecahan lain seperti ⅘ ⅙ ⅞ yang ukuran tulisannya kecil.
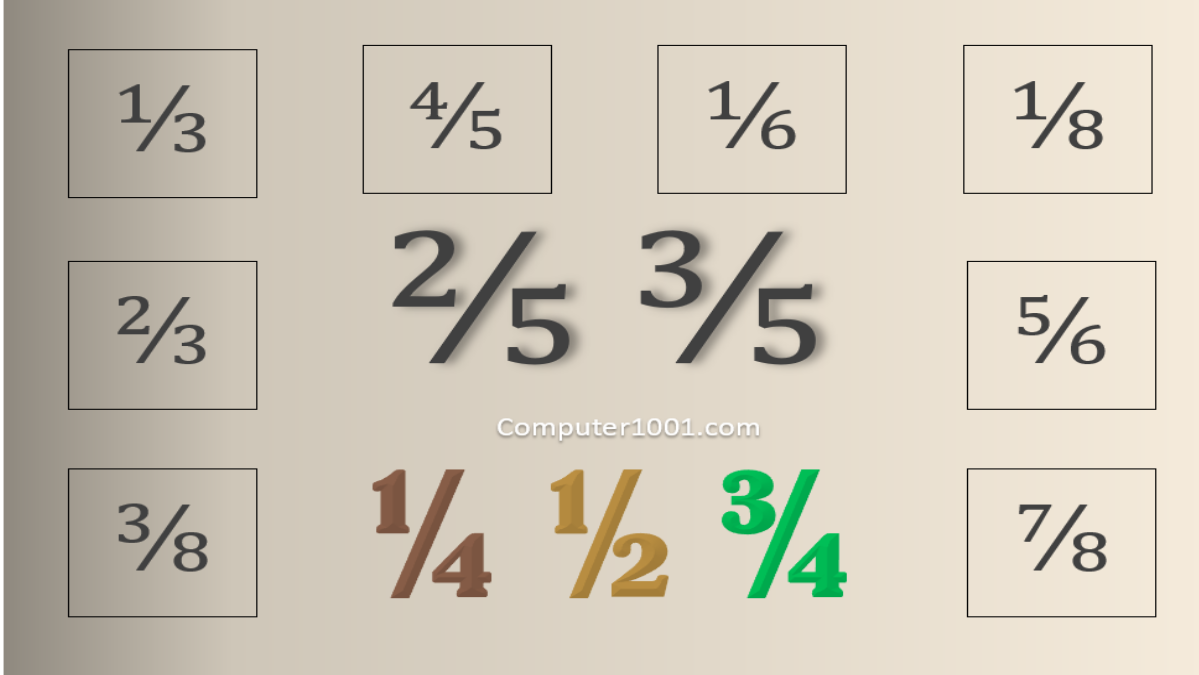
Catatan: petunjuk pada tutorial ini hanya untuk membuat tampilan pecahan saja, bukan untuk penjumlahan atau perhitungan angka.
1Cara Insert Simbol Pecahan di Excel, PowerPoint, Word, Outlook
Langkah-langkah:
- Di tab Insert, grup Symbols, klik Symbol.
- Di bagian Font, pilih font Tahoma atau Times New Roman yang ada lebih banyak simbol pecahan.
- Di bagian Subset, pilih Number Forms atau Latin-1 Supplement.
- Pilih pecahan dan tekan tombol Insert. Atau klik ganda simbol pecahan yang diinginkan untuk menyisipkannya ke dokumen.
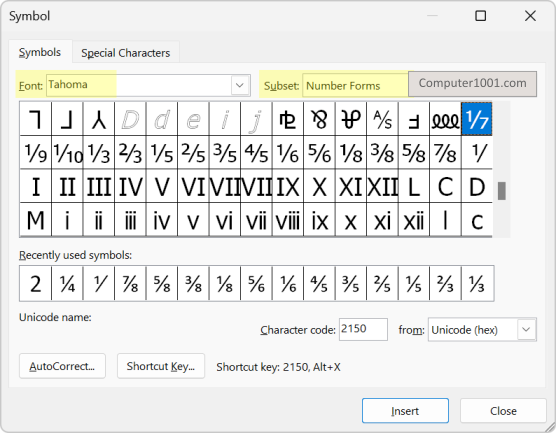
Selain kedua font yang disebutkan di atas, kita juga bisa memilih font yang lain. Namun, tidak semua font memberikan tampilan pecahan yang seragam.
Contohnya ada di gambar ini. Computer 1001 mencoba 6 font bawaan Microsoft dengan ukuran 11 pt.
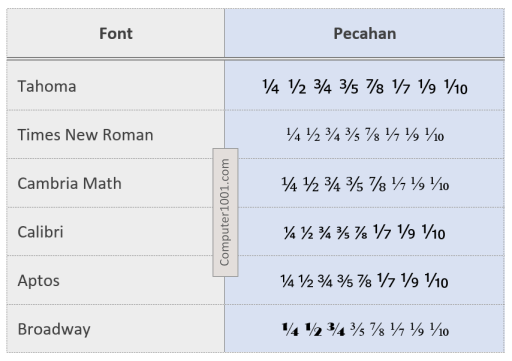
Font Tahoma dan Times New Roman mempunyai tampilan pecahan yang sama. Sedangkan font lain memiliki tampilan yang berbeda, terutama pecahan ⅐ ⅑ ⅒.
Perbedaan ini disebabkan font-nya tidak memiliki pecahan tersebut. Jadi, Microsoft akan otomatis menggunakan font yang lain.
2Copy Paste Simbol Pecahan
Copy paste simbol pecahan pada daftar di bawah ini dan taruh di:
- Word, Excel, Outlook, PowerPoint
- Google Slides, Google Docs, Google Sheets
- Twitter X, Facebook, Whatsapp, dan aplikasi lain
Daftar Kode Angka Pecahan
Kode Unicode (HEX) bisa menjadi shortcut untuk membuat pecahan di Word dan Outlook.
Caranya: ketik kode Unicode dan ikuti dengan menekan tombol Alt x. Kode tersebut akan berubah menjadi simbol.
Contoh: 00BD + Alt x = ½
Sedangkan kode DEC dapat digunakan dalam rumus Excel dan spreadsheet Google. Panduannya ada di bawah ini.
| Nama Pecahan | Emoji Pecahan | Unicode (HEX) | Keypad Numerik (DEC) |
|---|---|---|---|
| Vulgar Fraction One Quarter (Pecahan Seperempat) | ¼ | 00BC | 188 |
| Vulgar Fraction One Half (Pecahan Setengah) | ½ | 00BD | 189 |
| Vulgar Fraction Three Quarters (Pecahan Tiga Perempat) | ¾ | 00BE | 190 |
| Vulgar Fraction One Seventh (Pecahan Sepertujuh) | ⅐ | 2150 | 8528 |
| Vulgar Fraction One Ninth (Pecahan Sepersembilan) | ⅑ | 2151 | 8529 |
| Vulgar Fraction One Tenth (Pecahan Sepersepuluh) | ⅒ | 2152 | 8530 |
| Vulgar Fraction One Third (Pecahan Sepertiga) | ⅓ | 2153 | 8531 |
| Vulgar Fraction Two Thirds (Pecahan Dua Pertiga) | ⅔ | 2154 | 8532 |
| Vulgar Fraction One Fifth (Pecahan Seperlima) | ⅕ | 2155 | 8533 |
| Vulgar Fraction Two Fifths (Pecahan Dua Perlima) | ⅖ | 2156 | 8534 |
| Vulgar Fraction Three Fifths (Pecahan Tiga Perlima) | ⅗ | 2157 | 8535 |
| Vulgar Fraction Four Fifths (Pecahan Empat Perlima) | ⅘ | 2158 | 8536 |
| Vulgar Fraction One Sixth (Pecahan Seperenam) | ⅙ | 2159 | 8537 |
| Vulgar Fraction Five Sixths (Pecahan Lima Perenam) | ⅚ | 215A | 8538 |
| Vulgar Fraction One Eighth (Pecahan Seperdelapan) | ⅛ | 215B | 8539 |
| Vulgar Fraction Three Eighths (Pecahan Tiga Perdelapan) | ⅜ | 215C | 8540 |
| Vulgar Fraction Five Eighths (Pecahan Lima Perdelapan) | ⅝ | 215D | 8541 |
| Vulgar Fraction Seven Eighths (Pecahan Tujuh Perdelapan) | ⅞ | 215E | 8542 |
| Fraction Numerator One (Pembilang Pecahan Satu) | ⅟ | 215F | 8543 |
| Vulgar Fraction Zero Thirds (Pecahan Nol Pertiga) | ↉ | 2189 | 8585 |
| Fraction Slash (Garis Miring Tanda Per atau Garis Pemisah Antara Pembilang dan Penyebut) | ⁄ | 2044 | 8260 |
3Cara Membuat Pecahan dengan Rumus Unichar Excel & Google Sheets
Gunakan kode keypad numerik (DEC) pada daftar di atas dalam rumus UNICHAR, untuk menulis pecahan di Excel dan Google Sheets.
Penulisan rumus seperti pada tabel berikut. Rumus UNICHAR ini juga bisa digabungkan dengan angka biasa untuk mendapatkan bilangan pecahan campuran.
| Rumus | Hasil |
|---|---|
| =UNICHAR(188) | ¼ |
| =UNICHAR(189) | ½ |
| =UNICHAR(190) | ¾ |
| =1&UNICHAR(8531) | 1⅓ |
| =2&UNICHAR(8542) | 2⅞ |
| =3&UNICHAR(188) | 3¼ |
| =4&UNICHAR(8542) | 4⅞ |
| =5&UNICHAR(8539) | 5⅛ |
Hal Penting: fungsi UNICHAR hanya ada di Excel 2013 dan versi di atasnya (2016, 2019, 2021, Excel 365).
Untuk pemakai Excel 2007 dan 2010 bisa menggunakan fungsi CHAR. Namun, fungsi ini hanya memiliki 3 bilangan pecahan. Yaitu pecahan ¼, ½, dan ¾.
Tabel berikut berisi contoh penulisan rumus CHAR.
| Rumus | Hasil |
|---|---|
| =CHAR(188) | ¼ |
| =CHAR(189) | ½ |
| =CHAR(190) | ¾ |
Penutup
Demikian 3 cara membuat simbol pecahan di Excel, Word, PowerPoint, Outlook; serta aplikasi Google.
Word dan PowerPoint juga ada fitur AutoCorrect yang akan otomatis merubah angka yang diketik menjadi pecahan. Namun, hanya terbatas pada 3 pecahan saja, yaitu ¼, ½, dan ¾.
Oleh karena itu, kita bisa menggunakan 3 metode dalam tutorial ini untuk membuat berbagai simbol pecahan.
Lihat juga artikel berikut untuk membuat simbol matematika yang lain: