Slide Transition adalah efek animasi PowerPoint yang diberikan saat berpindah dari satu slide ke slide berikutnya. Kita dapat mengatur kecepatan efek animasi dan juga menambahkan suara pada efek ini.
Cara Membuat Transition di PowerPoint
Umumnya transisi diterapkan mulai dari slide kedua. Apabila diterapkan di Side 1, maka akan ada warna hitam pada efek transisinya.
Berikut langkah-langkah membuat transisi PowerPoint.
- Klik pada slide thumbnail yang ingin diberi efek transisi.
- Di tab Transitions, grup Transition To This Slide, klik efek yang diinginkan. Klik tombol panah More untuk menampilkan galeri Slide Transition.
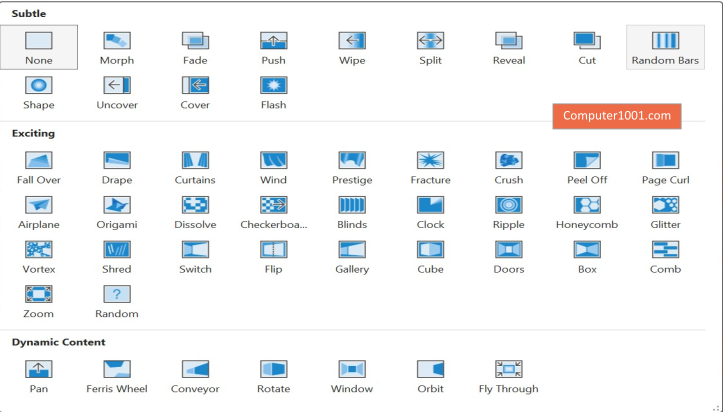
- Untuk mengatur kecepatan transisi ke slide berikutnya, pada bagian Duration, atur kecepatan yang diinginkan. Semakin tinggi angkanya, semakin lambat transisinya.
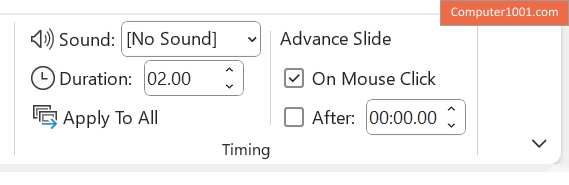
- Ulangi langkah-langkah di atas untuk slide yang lain.
- Bila ingin menerapkan transisi yang sama pada semua slide: di bagian Timing, klik Apply to All.
- Klik Preview yang terletak di sebelah kiri menu untuk melihat hasil pengaturan transisi.
Lihat tutorial detil untuk efek transisi berikut ini:
Cara Menghapus Transisi di PowerPoint
Berikut cara menghilangkan efek transisi pada satu atau semua slide di PowerPoint.
Di PowerPoint, animasi transisi terjadi saat slide muncul di layar, bukan saat slide keluar. Jadi, bila ingin menghilangkan animasi keluar dari layar untuk Slide 1, maka hapus transisi pada Slide 2.
Cara Menghapus Transisi Pada Satu Slide
Langkah-langkah:
- Klik slide yang ingin dihapus transisinya.
- Pada tab Transitions, grup Transition To This Slide, klik None.
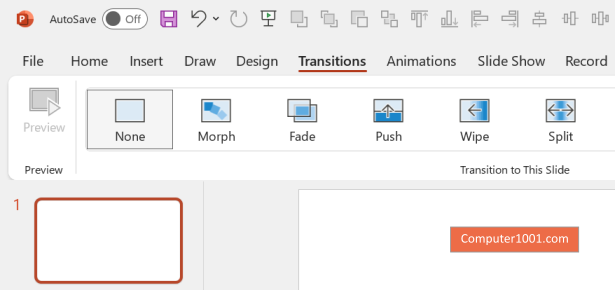
Cara Menghapus Transisi di Semua Slide Sekaligus
Langkah-langkah:
- Pada tab Transitions, grup Transition To This Slide, klik None.
- Kemudian di menu kanan bagian Timing, klik Apply to All untuk menghapus transisi pada semua slide.
Cara Mengatur Perpindahan Slide Berikutnya
Kita dapat mengatur transisi atau perpindahan dari satu slide ke slide berikutnya dengan 2 cara di bawah ini:
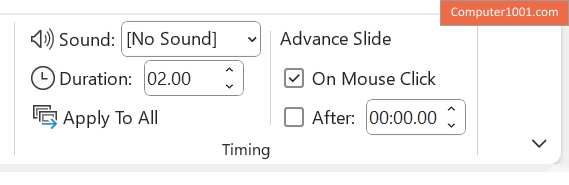
- Pada tab Transitions, grup Transition To This Slide, centang kotak:
- On Mouse Click, bila ingin berpindah ke slide berikutnya dengan mengklik mouse.
- Automatically After, bila ingin berpindah ke slide berikutnya setelah beberapa saat, buat pengaturan waktu pada kotak di sampingnya.
- Bila kedua kotak tersebut tidak dicentang, maka perpindahan slide bisa dilakukan dengan menekan tombol ENTER.
Cara Memberi Suara pada Transisi PowerPoint
Langkah-langkah:
- Klik pada slide thumbnail.
- Pada tab Transitions, grup Transition To This Slide, klik tanda panah pada Sound dan lakukan hal berikut:
- Untuk menambahkan suara yang ada pada daftar, pilih suara yang diinginkan.
- Bila suara yang diinginkan tidak ada di daftar, scroll ke bawah daftar dan pilih Other Sound. Cari lokasi file suara yang ingin disisipkan dan klik OK. File suara harus dalam format WAV.
- Ulangi langkah-langkah di atas untuk slide yang lain atau klik Apply to All untuk menerapkan pada semua slide.
- Untuk menghilangkan suara, pada Transition Sound klik No Sound.
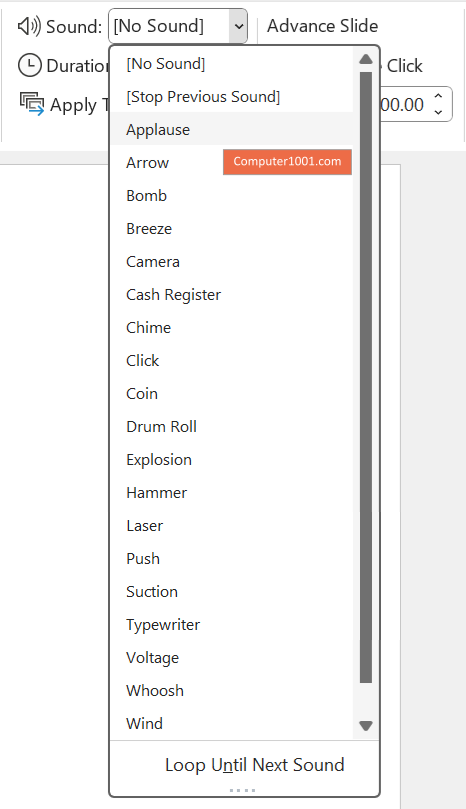
Lihat di sini: 28 Website untuk Download Suara Gratis. Antara lain: efek suara hewan, kendaraan, hujan, guntur, dan sebagainya.
Yang perlu diketahui:
- Bila menggunakan Loop Until Next Sound, maka suara akan dijalankan berulang-ulang pada slide, termasuk ke slide berikutnya sampai berganti ke suara yang lain, walaupun pada slide berikutnya menggunakan pengaturan No Sound. Untuk itu, gunakan Stop Previous Sound bila tidak ingin menggunakan suara pada slide.
- Contoh pengaturan bisa dilihat pada gambar berikut ini.
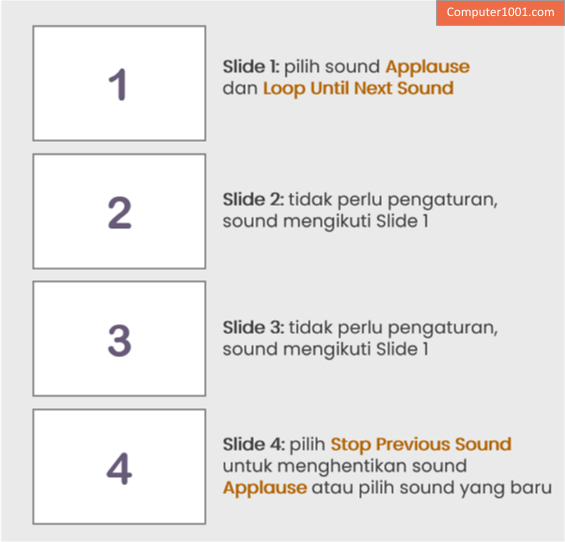
Tutorial detil pengaturan suara dapat dibaca di:
- Cara Menyisipkan dan Mengatur Suara di PowerPoint 2007
- Cara Menyisipkan Musik dan Suara di PowerPoint 2010 – 2021
Perbedaan Transisi dengan Animasi PowerPoint
Transisi atau slide transition adalah efek animasi saat perpindahan antar slide. Fitur ini bisa diakses di tab Transitions (PowerPoint versi 2010, 2013, 2016, 2019, 2021, 365). Sedangkan pada PowerPoint 2007, fitur ini masih tergabung di tab Animations. Satu slide hanya bisa memiliki 1 efek transisi.
Animasi atau animation adalah efek animasi yang diterapkan pada objek dalam slide, yaitu kotak teks, gambar, shape, dan garis. Fitur ini bisa diakses di tab Animations. Sebuah objek boleh memiliki beberapa efek animasi.
6 Komentar
@tri sakti,
Built-in slide transition pada PowerPoint biasanya ada 50 lebih. Bila kurang dari itu, mungkin karena masalah install.
Sepengetahuan saya, PowerPoint 2007 tidak memiliki efek 3D pada transition, kecuali menggunakan add-in ataupun gabungan berbagai fitur dan efek seperti pada kumpulan template ini: 322 Template PowerPoint yang Perlu Dimiliki.
Salam,
Imeily
bang kenapa slide transsition power point 2007 saya hanya sedikit? tidak mencapai 59, dan juga tidak ada efek 3D nya
blog nya bagus kaka :))
terima kasih atas perkenannya …
maaf saya tidak tahu …
Salam kenal juga, Sdr. Qoyat.
Silakan jika Anda ingin me-link ke blog ini.
NB: Saya tidak cocok loh disebut, bang :) lebih tepatnya sdri.
salam kenal, bang!
aku punya blog spesial power point. hanya saja lebih diarahkan pada ilmu dasar bukan tutorial teknis.
jika diizinkan, aku bermaksud me-link blog ini sebagai pelengkap materi. Ya itung-itung saling melengkapi. Boleh?