Presentasi yang diiringi suara (sound) dan pengaturannya yang tepat akan menarik perhatian audiens pada pesan yang ingin disampaikan.
Lihat di sini: Cara Menaruh Musik atau Suara di PowerPoint 2019, 2016, 2013, 2010.
Pada PowerPoint, kita dapat menyisipkan suara dari berbagai macam file (.mp3, .mid atau .midi, .au, .aiff, .wav atau .wma), dari Clip Art, CD, ataupun rekaman suara.
Kita juga dapat menyisipkan dan memainkan suara dengan menggunakan trigger, yaitu dengan mengklik tombol, tanda panah, text box, dan sebagainya (penjelasan detilnya ada di artikel ini: Fitur Action: Untuk Navigasi dan Menjalankan Movie serta Suara di PowerPoint).
Cara Menyisipkan Suara Pada Slide PowerPoint
Sebelum menyisipkan suara pada slide, sebaiknya salin dulu file suara ke folder yang sama dengan slide, untuk mencegah terjadi masalah pada link file apabila slide ini dijalankan pada komputer yang berbeda.
- Klik slide yang ingin disisipkan suara.
- Pada Insert tab, Media Clips grup, klik tanda panah pada Sound.

- Lakukan salah satu dari hal berikut:
- Klik Sound from File, cari lokasi file, kemudian klik ganda file yang ingin disisipkan. Gunakan cara ini jika ingin menggunakan suara dari mp3, dll.
- Klik Sound from Clip Organizer, pilih clip yang diinginkan dari Clip Art task pane.
- Klik Play CD Audio Track, jika ingin memainkan lagu dari CD. Buat pengaturan yang diinginkan pada kotak dialog Insert CD Audio.
- Saat menyisipkan suara, kita akan diminta untuk memilih:
- Suara dimainkan secara otomatis saat slide ditampilkan, klik Automatically.
- Suara dimainkan saat mengklik icon suara
 atau CD icon
atau CD icon  , klik When Clicked.
, klik When Clicked.
- Pada slide akan muncul icon suara atau CD icon. Klik ganda icon tersebut untuk mendengarkan bunyinya. Klik sekali lagi untuk menghentikannya.
Kita juga dapat mengatur agar suara yang mengiringi slide dimainkan secara terus menerus pada satu slide atau pada sejumlah slide. Berikut cara pengaturannya.
Memainkan Suara Secara Terus Menerus Pada Satu Slide
- Klik icon suara
 pada slide.
pada slide. - Pada Sound Tools, Options tab, Sound Options grup, centang kotak Loop Until Stopped. Suara akan mengiringi slide sampai Anda berpindah ke slide berikutnya.
Memainkan Suara Secara Terus Menerus Pada Sejumlah Slide
Misalnya, ada 6 buah slide dan kita akan mengatur suara untuk mengiringi slide 2 sampai 5.
- Pada Animations tab, Animations grup, klik Custom Animation.
- Pada Custom Animation task pane, klik tanda panah pada suara yang dipilih dan klik Effect Options.

- Pada Effect tab, di bagian Stop playing, klik After, dan klik jumlah slide yang akan diiringi suara tersebut.

Menyembunyikan Icon Suara atau CD Icon
Catatan: Cara ini sesuai digunakan bila suara dijalankan secara otomatis.
- Klik icon suara
 pada slide.
pada slide. - Pada Sound Tools, Options tab, Sound Options grup, centang kotak Hide During Show.
- Untuk suara dari CD: klik CD icon
 pada slide. Pada CD Audio Tools, Options tab, Set Up grup, centang kotak Hide During Show.
pada slide. Pada CD Audio Tools, Options tab, Set Up grup, centang kotak Hide During Show.
Cara Mengubah atau Menghapus Suara
- Mengubah suara: kita harus menghapus terlebih dahulu suara yang sudah ada pada slide dan kemudian sisipkan suara yang baru.
- Menghapus suara:
- Klik pada slide yang ingin dihapus suaranya.
- Pada Normal view, klik icon suara
 atau CD icon
atau CD icon  , dan kemudian tekan tombol DELETE.
, dan kemudian tekan tombol DELETE.
Cara Menghentikan Suara dengan Mouse Click
Kadang kita mungkin ingin menghentikan suara yang mengiringi slide pada saat presentasi. Gunakan cara berikut ini:
- Pada Animations tab, Animations grup, klik Custom Animation.
- Pada Custom Animation task pane, klik tanda panah pada suara yang dipilih dan klik Effect Options.
- Pada Effect tab, di bagian Stop playing, klik On click.

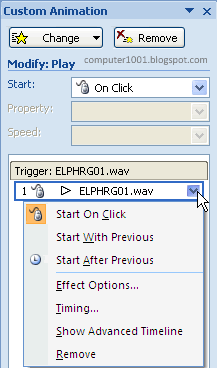

22 Komentar
kok suaranya beru terputar di akhir slide? gimana caranya supaya suaranya terputar di awal slide gan? gue make PPT 2007 nih mohon jawab secepatnya yah :)
Coba cara pada tutorial di atas (1. Cara Menyisipkan Suara Pada Slide PowerPoint).
Pada langkah 4, pilih Automatically
Ketika export ppt ke video mp4 kok video hasil export muncul icon speaker ? Sudah tak set hide during show.mohon ilmunya
Saya coba dg Save As langsung ke mp4 dan berhasil. Icon speaker tidak muncul di video.
TANYA. KALO MENGECILKAN DAN MEMBESARKAN SUARA SAAT PENAYANGAN LAGU ATAU FILM TOMBOL APA AJA YG DI PIJIT ?
Sepengetahuan saya, pengaturan besar kecil suara di slide tidak ada.
Jadi harus diatur di speaker komputer
Gan, gimana caranya agar sebuah sound selalu berbunyi lagi ketika ada di satu slide tertentu setelah sempat dipindah slide lain, misal setiap slide 2 ada bunyi aaa.wav satu kali, lalu ganti slide 3, kembali ke slide 2 dan aaa.wav bunyi lagi. Tolong bantuannya gan
pembahasannya mudah di pahami gan, akhirnya bisa juga membuat power point ada lagunya sampe akhir.. makasih gan ilmunya, bermanfat banget ^^
Gan bisa gak setiap kalimat diberi suara satu per satu
gimana kalau misalnya mau mindah filenya kekomputer lain dengan suara yang lebih dari 1?? posisinya sudah di jadikan 1 file tapi tetap tidak bisa diputar suaranya…
Sudahkan anda mencoba fitur Package for CD?
Cara akses fitur: tekan tombol ALT + F + U (PowerPoint 2007) atau tekan tombol ALT + F + D (PowerPoint 2010).
bagaimana caranya membuat tampilan antara kalimat n terus keluar suara kyk orang presentasi gan>>>??jd kita tdk perlu memaparkan dengan mic tp sudah otomatis keluar kalimat n suara?
Coba gunakan tool Text-to-Speech yg disediakan Microsoft Office. Petunjuknya ada di sini.
kalo mau nyisipin rekaman suaragimana ? kok bisa nya cuma mp3 sama lagu lagu aja ?
Rekaman suara yang ingin disisipkan harus dalam salah satu format berikut: mp3, mid atau midi, au, aiff, wav atau wma.
kalau mau dikirim lewat e-mail gi mana? apa file suaranya juga akan pisah?
Bila file suaranya di bawah 100 KB, biasanya tidak dipisah oleh PowerPoint.
Jika ukuran file di atas 100 KB, maka file akan di-link oleh PowerPoint dan harus diemail juga.
Caranya:
1. Simpan file suara dan presentasi dalam folder yang sama.
2. Bundle jadi satu dengan fitur Package for CD (tekan tombol ALT + F + U untuk PowerPoint 2007) atau Package Presentation for CD (tekan tombol ALT + F + D untuk PowerPoint 2010).
makasih atas caranya berhasil 100%
wah gila…gw muter2 dr kmrn bikin slide pk sound gk jadi2….untung gk gila
hari ini, coba browsing, ktm blog ini, lsg praktek bikin lagi…ternyata lsg jadi….thanks banget bt penjelasan nya…bhsnya simple tp jelas
1x lagi, makasih banget
@Anonymous,
Coba cara berikut ini:
– Sebelum menyisipkan suara pada slide, salin dulu file suara ke folder yang sama dengan slide.
– Pindahkan ke komputer lain dengan mengcopy folder beserta seluruh isinya.
Salam,
Imeily
kalau sudah kita masukkan dan di save ke flasdisk. kemudian ingin di buka di komputer lain mengapa link ke file suaranya jadi hilang ya gan?
trims gan artikelnya buat nambah ilmu….
sensen..!