Fitur Action pada PowerPoint berfungsi untuk menjalankan aksi-aksi tertentu, seperti berpindah slide, mengakhiri slide show, membuka program lain, serta memainkan movie atau suara.
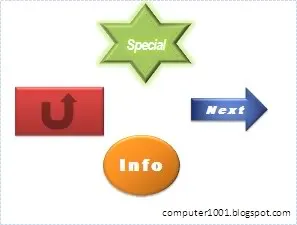
Fitur Action dapat dijalankan dengan mengklik objek berupa action button, teks, shape, text box, dan gambar atau dengan menempatkan pointer di atas objek tersebut.
Pada tutorial ini akan dibahas cara menggunakan fitur Action dengan memakai Shape dan Action Button.
Cara Membuat Fitur Action dengan Shape
Langkah-langkah:
- Pada Insert tab, Illustrations grup, klik tanda panah pada Shapes.

- Pilih salah satu shape yang ingin digunakan.
- Kemudian pada slide, klik dan geser mouse untuk membuat shape tersebut. Bila sudah selesai, lepaskan tekanan pada mouse.
- Klik pada shape tersebut dan pada Insert tab, Links grup, klik Action.

- Pada kotak dialog Action Settings. Lakukan salah satu dari hal berikut:
- Klik Mouse Click tab, bila ingin menjalankan aksi dengan mengklik objek.
- Klik Mouse Over tab, bila ingin menjalankan aksi dengan menempatkan pointer di atas objek.

- Selanjutnya buat action setting dengan memilih satu atau lebih pilihan berikut:
- None, bila tidak ingin menjalankan aksi.
- Hyper link to, untuk membuat link ke slide dalam presentasi yang sama atau presentasi yang berbeda, membuka dokumen program lain (Word, Excel, dan lain-lain), halaman web, atau mengakhiri slide show.
- Klik Run program, untuk menjalankan program tertentu. Klik Browse dan cari lokasi program yang ingin dijalankan.
- Centang kotak Play sound, untuk menjalankan suara. Klik tanda panah untuk memilih suara yang sudah tersedia atau klik Other Sound untuk menyisipkan suara lain. Lihat di sini: 28 Websites untuk Download Suara Gratis.
- Selain pilihan di atas, juga tersedia Run macro dan Object action. Catatan: Pilihan ini akan tersedia bila slide memiliki macro atau OLE object.
Cara Membuat Fitur Action dengan Action Button
Pada cara ini kita akann menggunakan tombol Action Buttons yang sudah disediakan oleh Microsoft PowerPoint.
Tombol-tombol ini sudah memiliki simbol-simbol tertentu, seperti tombol Next, Previous, Home dan sebagainya.
Langkah-langkah:
- Pada Insert tab, Illustrations grup, klik tanda panah pada Shapes.
- Di bagian Action Buttons, klik tombol yang ingin digunakan pada slide presentasi.

- Pada slide, geser mouse untuk membuat bentuk tombol. Lepaskan tekanan pada mouse bila sudah selesai. Tips: klik Action Button Custom (kotak persegi kosong yang terletak di bagian paling akhir), untuk membuat tombol action kita sendiri dan menaruh teks yang kita inginkan.
- Buat pengaturan yang diperlukan pada kotak dialog Action Settings. Lihat petunjuknya pada Cara Menggunakan Fitur Action dengan Shape – langkah 5.
Cara Membuat Tampilan Tombol Action Lebih Menarik
Tips 1: gabungkan beberapa shape seperti contoh berikut.

Tips 2: Gunakan Shape Styles, agar tampilan shape atau tombol lebih menarik.
Caranya:
- Klik tombol atau shape untuk memunculkan Drawing Tools.
- Pada Format tab, Shape Styles grup, pilih format yang diinginkan dari galeri atau modifikasi dengan fitur Shape Fill, Shape Outline dan Shape Effects.

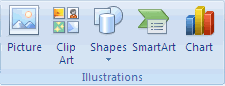
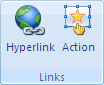
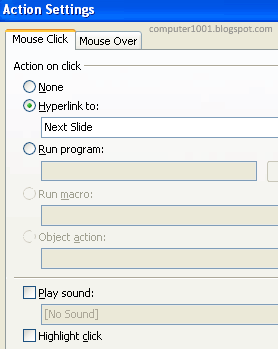
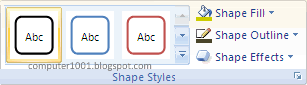
2 Komentar
kalau misalnya gambarnya di pindah terus suaranya berhenti knapa tuh gen
Apakah Anda menyisipkan suara pada gambar dengan fitur Action?
Coba lihat settingnya kembali, mungkin ada yang berubah (Insert tab > Links grup > Action).
Fitur ini hanya akan memainkan suara 1 kali saja saat gambar diklik atau pointer ditempatkan di atas gambar.