Footnote (catatan kaki) dan Endnote (catatan akhir) digunakan untuk memberi penjelasan, komentar tambahan yang lebih mendetil atau referensi untuk informasi tertentu yang ada dalam dokumen.
Secara default, Word akan menempatkan isi Footnote di akhir halaman sedangkan isi Endnote di akhir dokumen. Contoh tampilannya bisa dilihat pada gambar berikut.
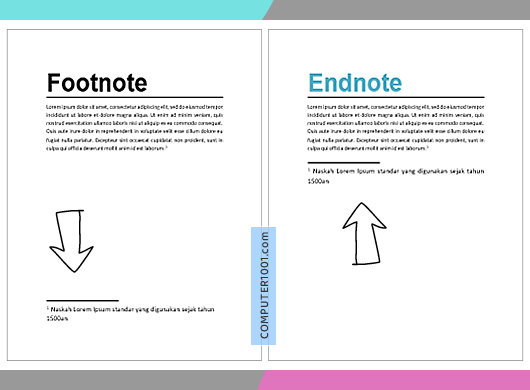
Lihat juga: 3 Cara Membuat Posisi Endnote Word (di akhir dokumen, akhir section, dan di antara teks).
Footnote atau endnote terdiri dari:
- Tanda (dalam bentuk superscript) yang terletak dalam dokumen. Tanda bisa berupa angka, simbol, atau huruf.
- Isi untuk keterangan footnote / endnote yang terletak di akhir halaman atau dokumen / section.

Berikut tutorial cara membuat footnote dan endnote di Word 2007, 2010, 2013, 2016, 2019, 2021, 365.
DAFTAR ISI
- Cara Menyisipkan Footnote dan Endnote
- Cara Menghapus Footnote / Endnote
- Cara Memindahkan atau Menyalin Footnote / Endnote
- Cara Mengganti Format Angka Footnote / Endnote
- Cara Mengatur Penomoran Footnote / Endnote Dimulai dengan Angka 1 Pada Setiap Halaman atau Section
- Cara Membuat Keterangan untuk Footnote / Endnote yang Panjang
- Cara Mengubah Footnote Menjadi Endnote dan Sebaliknya
Cara Menyisipkan Footnote dan Endnote di Word
- Klik pada bagian yang ingin disisipkan tanda footnote / endnote.
- Pada tab References, grup Footnotes, klik:
- Insert Footnote (untuk membuat catatan kaki)
- atau Insert Endnote (untuk membuat catatan akhir)

- Sekarang kursor akan berpindah pada bagian untuk mengetik isi footnote / endnote. Lanjutkan dengan mengetik isi footnote / endnote di samping angka.
Tips:
Kita juga bisa menggunakan shortcut berikut untuk membuat atau menambah footnote / endnote:
- CTRL + ALT + F untuk footnote.
- CTRL + ALT + D untuk endnote.
Cara Menghapus Footnote dan Endnote
- Pilih tanda footnote / endnote dalam dokumen yang akan dihapus.
- Tekan tombol DELETE.
Cara Memindahkan atau Menyalin Footnote dan Endnote
Jika ingin memindahkan footnote / endnote ke posisi lain, Anda tidak perlu menghapusnya terlebih dahulu.
Cukup menggunakan:
- Cut Paste (CTRL X & CTRL V) untuk memindahkannya.
- Copy Paste (CTRL C & CTRL V) untuk menyalin dan menempatkannya di lokasi yang baru.
Asalkan Anda telah menggunakan penomoran otomatis, maka footnote / endnote akan dinomori ulang dengan benar dan entri disusun ulang.
Catatan: bila penomoran tidak segera berubah saat Anda menambah, menghapus, atau memindahkan footnote / endnote; maka lakukan update dengan menggunakan Print Preview.
Cara Mengganti Format Angka Footnote dan Endnote
Secara default, penomoran footnote dan endnote akan otomatis diberi angka 1, 2, 3, dan seterusnya.
Namun, kita bisa menggantinya ke format lain, seperti: abc, angka romawi (i, ii, iii), atau simbol.
Gunakan cara berikut untuk mengubah format footnote / endnote secara sekaligus dalam dokumen atau section.
Lihat di sini: Cara Membuat Section Break
Langkah-langkah:
- Klik pada section yang akan diubah format footnote / endnote. Bila dokumen tidak memiliki section, maka klik di mana saja dalam dokumen.
- Pada tab References, di grup Footnotes, klik tanda panah Dialog Box Launcher untuk membuka kotak dialog.

- Di bagian Location, klik Footnotes atau Endnotes.

- Pada kotak Number format, pilih format yang diinginkan. Bila ingin menggunakan simbol, klik tombol Symbol.
- Klik Apply.
Cara Mengatur Penomoran Footnote / Endnote Dimulai dengan Angka 1 Pada Setiap Halaman atau Section
- Pada tab References, di grup Footnotes, klik tanda panah Dialog Box Launcher untuk membuka kotak dialog.

- Pada kotak Start at, klik angka 1.
- Pada kotak Numbering, pilih:
- Restart each section, footnote / endnote dimulai dengan angka 1 pada setiap section.
- Restart each page, footnote / endnote dimulai dengan angka 1 pada setiap halaman.
- Klik Apply.
Cara Membuat Keterangan untuk Footnote dan Endnote yang Panjang
Bila footnote / endnote terlalu panjang, maka akan disambung pada halaman berikutnya. Untuk itu, kita bisa membuat keterangan agar pembaca tahu bahwa footnote / endnote ini bersambung ke halaman berikutnya.
Langkah-langkah:
- Pilih View | Draft.

- Pada tab References, grup Footnotes, klik Show Notes.

- Jika dokumen memiliki footnote dan juga endnote, akan muncul sebuah kotak dialog. Pilih:
- View footnote area (untuk melihat catatan kaki)
- atau View endnote area (untuk melihat catatan akhir)

- Pada daftar, klik:
- Footnote Continuation Notice (untuk membuat keterangan footnote)
- atau Endnote Continuation Notice (untuk membuat keterangan endnote)

- Kemudian ketik teks untuk keterangan, misalnya …bersambung ke halaman berikutnya.
- Beri format yang diinginkan, misalnya mengganti tipe font atau membuat cetak miring.

- Kembali ke view Print Layout dan perhatikan di baris terakhir footnote / endnote sudah muncul keterangan yang diketik tadi.

- Untuk mengedit keterangan yang dibuat, ulangi langkah 1-4 dan buat perubahan yang diinginkan.
Bila menggunakan Word 2013 dan 2016, ada kemungkinan keterangan tidak muncul karena ada masalah bug.
Solusi:
- Update Word 2013 dan 2016 ke versi Office 16.0.6741.2021.
- Atau simpan dokumen Word ke format 97–2003 (*.doc).
Cara Mengubah Footnote Menjadi Endnote dan Sebaliknya
Kita bisa mengubah Footnote menjadi Endnote atau sebaliknya mengubah Endnote menjadi Footnote. Baik untuk satu, beberapa, atau semuanya.
Cara Mengubah Sebuah Footnote Menjadi Endnote dan Sebaliknya
Klik kanan pada isi footnote / endnote yang akan diubah dan pilih Convert to Footnote atau Convert to Endnote.
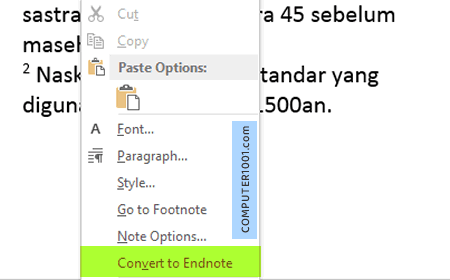
Cara Mengubah Beberapa Footnote Menjadi Endnote dan Sebaliknya
Catatan: Cara ini untuk merubah beberapa footnote / endnote yang letaknya berurutan.
- Pilih View | Draft.

- Pada tab References, grup Footnotes, klik Show Notes.

- Jika dokumen memiliki footnote dan endnote, akan muncul sebuah pesan. Pilih View footnote area atau View endnote area, dan kemudian klik OK.

- Pada note pane, pilih beberapa footnote / endnote yang akan diubah (klik footnote / endnote pertama dan geser mouse untuk memilih footnote / endnote yang lain).

- Klik kanan dan pilih Convert to Footnote atau Convert to Endnote.
Cara Mengubah Seluruh Footnote Menjadi Endnote dan Sebaliknya
- Pada tab References, di grup Footnotes, klik tanda panah Dialog Box Launcher untuk membuka kotak dialog.

- Klik Convert.

- Klik pilihan yang diinginkan dan klik OK.
- Klik Close.
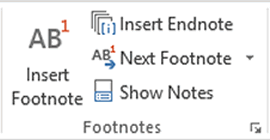
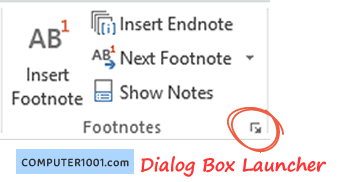
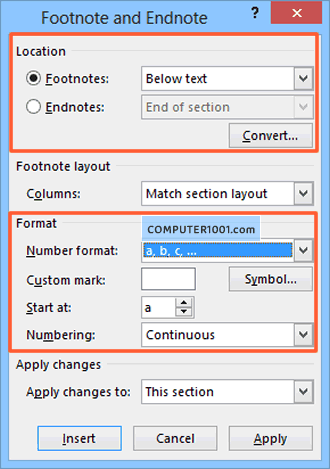
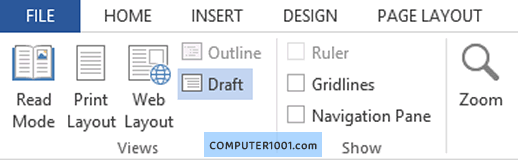
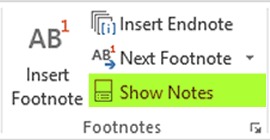
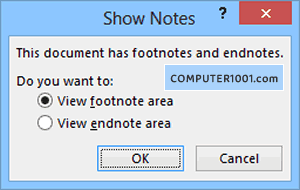
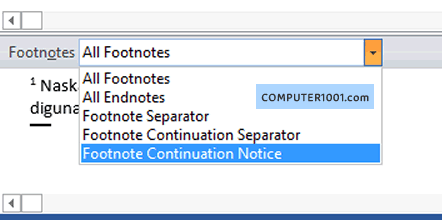
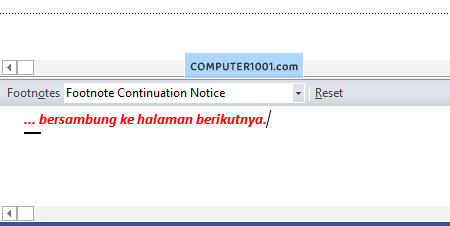

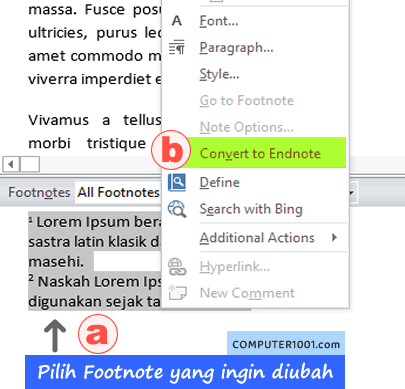
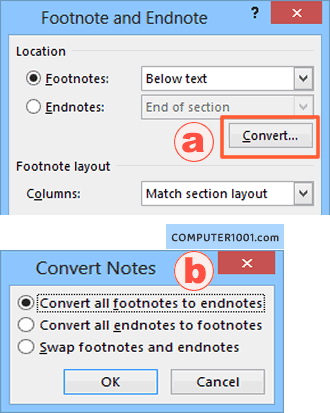
64 Komentar
Saya sudah menulis tesis ratusan halaman, tiba tiba ukuran Mass.. saya sudah nulis tesis 270 halaman. Tiba tiba ukuran angka footnotenya berubah sama seperti tulisan yang saya ketik, gimana ya solusinya?
Coba solusi ini:
Pilih salah satu angka di footnote.
Klik kanan dan pilih Style.
Klik Modify.
Klik Format dan pilih Font.
Pastikan kotak Superscript dicentang.
Klik OK dan Apply untuk menyimpannya.
apakah mungkin, menulis teks setelah atau di bawahnya endnote (dokumen)? artinya isi endnote bukan pada halaman terakhir
Bisa menulis teks di bawah endnote, bila endnote ditaruh di akhir section.
Caranya: di pengaturan Footnote and Endnote bagian Location, pilih End of Section
Setelah diprint, angka footnot loncat jauh dr ketikan. Gimana cara mengatasinya pa?
Kalau angkanya footnotenya ada dua angka, keduanya juga berjarak jauh.
Solusi di sini mungkin bisa membantu
Kalau nomor footnote munculnya di ujung sebelah kanan (seperti penulisan dalam bahasa Arab), gimana ya cara perbaikinya? Mohon bantuannya. terimakasih
Coba petunjuk di sini
Gan punten. Mu tanya kalo mau naikin no footnote gmna y caranya?
6terimakasih ilmunya gan :)
bagaimana kalo footnotenya terlalu panjang jadi terpotong ke halaman selanjutnya, apa bisa dibuat disatu halaman aja jgan terpotong gtu???
Petunjuk ini mungkin bisa membantu Anda
kalo garis footnote nya panjang, gimana nge-fix supaya normal?
Coba cara berikut:
1. Pada tab View, pilih Draft.
2. Di tab References, klik Show Notes.
3. Pada note pane yang muncul, klik tanda panah pada daftar di Footnotes dan pilih Footnote Separator.
4. Klik Reset.
skripsi saya berbahasa arab, jadi saya harus memindah garis atasnya footnote ke sebelah kanan untuk MS Word. 2013, tau caranya gak? soalnya saya belum menemukannya, yang ada cuman untuk 2003-2010 dan itu tdk cocok..
saya tunggu balasannya… syukron :)
Caranya sebagai berikut:
1. Pada tab View, pilih Draft.
2. Di tab References, klik Show Notes.
3. Pada note pane yang muncul, klik tanda panah pada daftar di Footnotes dan pilih Footnote Separator.
4. Highlight garis atas footnote dan tekan tombol CTRL + R untuk memindahkannya ke sebelah kanan.
kalo footnotenya tidak berada pada halaman seharusnya, lari ke halaman berikutnya, misalkan footnote no 3 harusnya ada di halaman 7, tapi adanya di halaman 8. itu gimana cara nge-fix nya?
Petunjuk di artikel ini mungkin bisa membantu Anda.
Thank you sooo much :)
makasih mas tutorialnya, buat ngetik skripsi
Makasih mas tutorialnya :)
kira-kira ada gak cara membuat kata penyambung (kata diakhir tiap halaman contoh : misalnya …..) secara otomatis
Saya kurang mengerti maksud Anda. Bisa diperjelas lagi?
Draft View itu apa?
Draft View adalah tampilan dokumen di Microsoft Word yang hanya berisi teks, Berguna untuk mempermudah mengedit teks dalam dokumen.
Draft View bisa diakses melalui shortcut di toolbar kiri bawah (samping Zoom) atau di View tab, grup Document Views.
@nurul sulistian,
Ubah catatan kaki (footnote) menjadi endnote agar semuanya mengumpul di halaman terakhir.
Petunjuknya ada di Cara Mengubah Footnote Menjadi Endnote dan Sebaliknya – no.3 pada tutorial ini.
Salam,
Imeily
terima kasih gan. mau nambah tanya, ada gak cara buat catatan kaki tapi semua mengumpul di halaman terakhir, jadi di tiap halaman bersih, semua keterangannya di halaman terakir, kaya daftar indeks, terima kasih
pada kolom apply changes to, kok gak ada pilihan this section ? gmn caranya spy ada pilihan this section ?
@ Anonymous 36,
Anda bisa menggunakan Apply changes to: Whole document, jika dokumen Anda tidak memiliki section break.
Jika Anda ingin menggunakan section break, tutorialnya ada di link ini.
Salam,
Imeily
Thanks ya,,,
uda membantu, moga ilmu nya bertambah banyak lagi,,,
By. Jansen Sar
makasih buat infonya..sangat membantu
like
Thanks ya…. sangat membantu
thx abiss broo :)
Makasih infonya!
artikel anda sangat membantu, trims
Apakah editannya menggunakan fitur Track Changes? Jika ya, mungkin masalahnya ada di sini.
Untuk itu, Anda harus menghilangkan semua track changes agar nomor footnote bisa berurutan.
Caranya:
– Pada Review tab, grup Changes, klik Accept dan pilih Accept All Changes in Document.
Salam,
Imeily
klo mo ngurutin footnote gmn?hbs diedit no ny pada loncat
terima kasih… :)
bisa tuk ngajarin teman,,,tq
Makasih Cuy………… atas Infonya
Makasih CUy…….. tnkz bnget Bener malaikat
Mantab nih Gan….
Tanks Infonya..:)
wah thks infone..ijin bwt share..
Coba trik berikut untuk menambahkan tanda ) di belakang nomor footnote:
– Tekan tombol CTRL + H. MS Word akan menampilkan tab Replace di kotak dialog Find and Replace.
– Di kotak Find what: isi dengan ^f (harus huruf kecil)
– Di kotak Replace with: isi dengan ^&)
– Klik Replace All
Cara ini hanya boleh dilakukan sekali. Sebaiknya setelah semua footnote dibuat.
kalo menambahkan tanda ) dibelakang nomor footnote bagaimana caranya bos. tq
sama-sama :)
terima kasih ya….membantu sekali…. semalaman cari terus ga dapat……thanks baget ya
Coba cara berikut:
– bagi setiap bab dengan section. Petunjuknya ada di artikel ini.
– kemudian ikuti langkah-langkah
"Cara Mengatur Penomoran Footnote dan Endnote Dimulai dengan Angka 1 Pada Setiap Halaman atau Section", pada artikel ini.
– di langkah ke-3 tentang Numbering, pilih Restart each section.
bos, klo mau membuat footnote supaya tiap bab dimulai dari angka 1 lagi gimana ya ??? jadi tiap bab ada +- 30 FN, pengennya tiap bab dimualai dari satu lagi bos.
ada informasi ga bos ?
makasi banyak atas bantuannya
Sip tulisannya t ksh ats bantuannya
makacihhhh buanyakkk
terimakasih ya
keren banget..thx bantuannya…
alhamdulillah akhirnya dpt jg caranya makasih ya
tengkyu sangat membantu sekali,,
;)
Hello,
Untuk mengedit garis, misalnya pada Footnote, coba lakukan cara berikut:
– Di Word, pilih Draft View.
– Di References tab, bagian Footnotes, klik Show Notes dan pilih View Footnote area, kemudian klik OK.
– Pada daftar di Footnote pane, pilih Footnote Separator untuk memodifikasi garis footnote.
kok garisnya ga bisa dipinggir y
i like it……….. thankz info_y,,,
thx !! very helpfull !!
like this laa
you're very welcome :)
helpfull..tq. :)