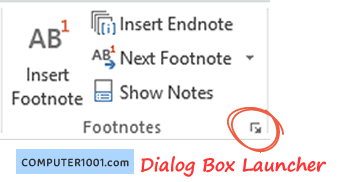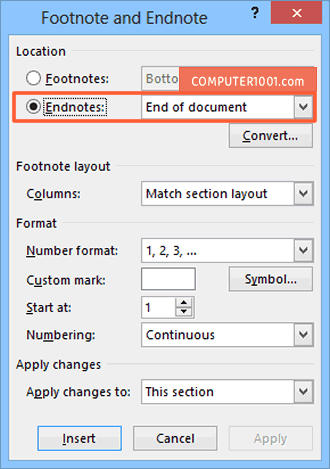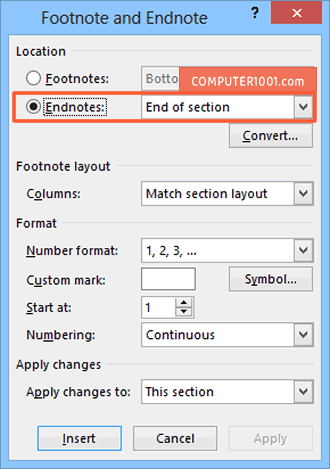Beberapa waktu lalu, ada pertanyaan dari pembaca Computer 1001, “Apakah mungkin menulis teks setelah atau di bawahnya endnote? Artinya isi endnote bukan pada halaman terakhir”.
Jawabannya adalah BISA.
Untuk itu, tutorial ini akan membahas cara mengatur 3 posisi endnote di Word, yaitu di akhir dokumen, akhir section, dan berada di antara teks.
DAFTAR ISI
Lihat di sini: Cara Membuat Footnote dan Endnote di Word, untuk tutorial dasar membuat endote, mengganti penomoran dari angka ke huruf atau simbol, serta mengubah endnote (catatan akhir) menjadi footnote (catatan kaki).
Posisi 1: Endnote di Akhir Dokumen
Endnote di akhir dokumen (End of document) adalah posisi yang biasa dibuat oleh Word. Bila dokumen terdiri dari beberapa bab dan masing-masing bab memiliki endnote, maka semua endnote akan ditaruh di halaman bab terakhir.
Contohnya seperti gambar berikut.
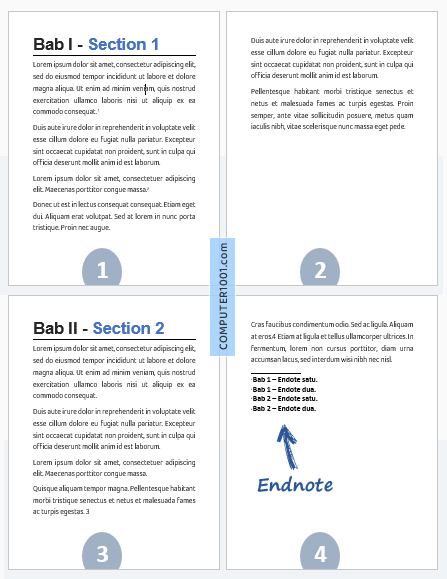
Cara pengaturan:
- Pada tab References, di grup Footnotes, klik tanda panah Dialog Box Launcher untuk membuka kotak dialog.

- Di bagian Location, klik Endnotes, dan pilih End of document.

Catatan: pengaturan ini dapat dilakukan sebelum atau sesudah membuat endnote.
Posisi 2: Endnote di Akhir Setiap Section (Bab)
Pada posisi ini, masing-masing endnote di setiap bab berada di halaman terakhir bab yang bersangkutan (End of Section). Dimana setiap awal bab dimulai di halaman baru.
Contohnya seperti gambar berikut. Endnote Bab 1 akan berada di halaman terakhir Bab 1, begitu juga dengan endnote di Bab 2, akan berada di halaman terakhir Bab 2.
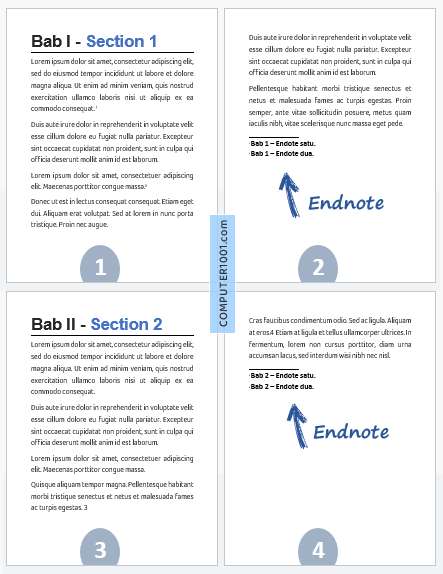
Cara pengaturan:
- Pisahkan setiap bab dengan Section Break – Next Page (di tab Page Layout | Breaks).
Tutorial lengkap bisa dibaca di sini: Section Break untuk Mengatur Layout dan Format Dokumen di Word. - Pada tab References, di grup Footnotes, klik tanda panah Dialog Box Launcher untuk membuka kotak dialog.

- Di bagian Location, klik Endnotes, dan pilih End of section.

Posisi 3: Teks setelah Endnote
Pada posisi 3, kita akan membuat teks atau bab baru berada pas di bawah isi endnote.
Contohnya seperti gambar berikut. Endnote berada di antara teks.
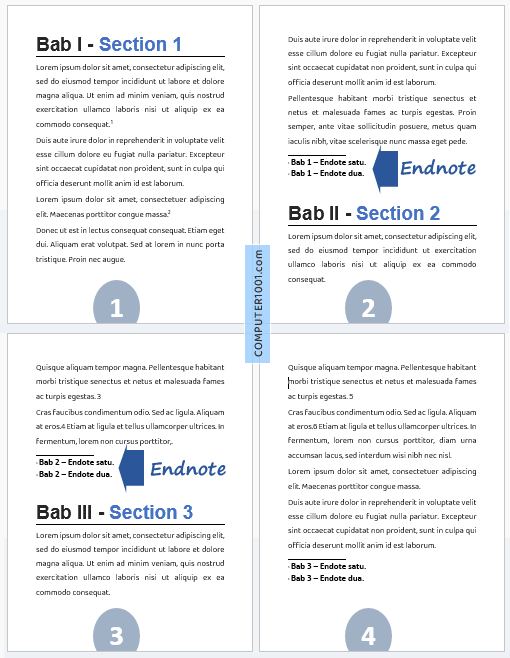
Cara pengaturannya sama dengan Posisi 2 di atas. Bedanya, setiap bab dipisahkan dengan Section Break – Continuous (di tab Page Layout | Breaks). Dengan demikian, section atau bab baru akan berlanjut di halaman yang sama.
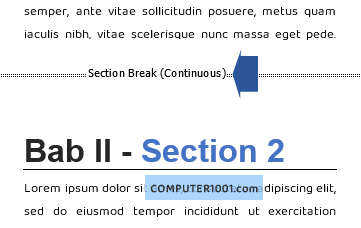
Rekomendasi Artikel
Lihat juga tutorial ini:
- 7 Cara Membuat dan Mengatur Posisi Nomor Halaman di Word
- Cara Membuat Nomor Halaman Word di Posisi Samping