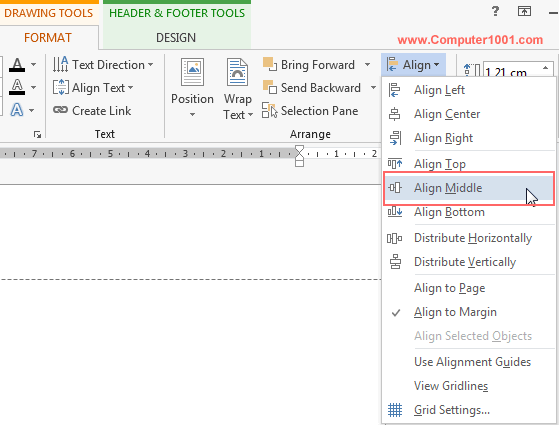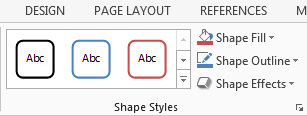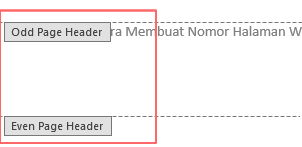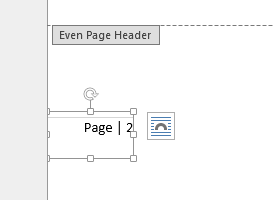Tutorial ini membahas cara membuat nomor halaman di posisi samping serta membuat letak nomor halaman yang berbeda di halaman Ganjil dan Genap.
Membuat Nomor Halaman di Posisi Samping
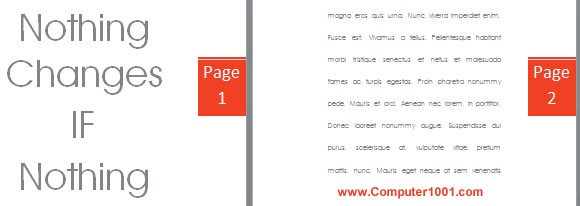
Langkah-Langkah:
- Pada Insert tab, Header & Footer, klik Page Number.
- Pilih Page Margins untuk menempatkan nomor halaman di samping.

- Kemudian klik bentuk nomor halaman yang diinginkan dari galeri.
 Ada 4 pilihan:
Ada 4 pilihan: - Accent Bar, Left – posisi di samping kiri atas marjin halaman (horizontal).
- Accent Bar, Right – posisi di samping kanan atas marjin halaman (horizontal).
- Vertical, Left – posisi di samping kiri bawah marjin halaman (vertikal).
- Vertical, Right – posisi di samping kanan bawah marjin halaman (vertikal).
- Untuk memindahkan posisi nomor ke tengah marjin halaman, klik text box nomor halaman tersebut untuk menampilkan Drawing Tools. Kemudian pada grup Arrange, klik tanda panah pada Align dan pilih Align Middle. Sekarang nomor halaman sudah pindah ke tengah samping kanan halaman.

- Karena nomor halaman berada dalam text box, kita bisa mempercantik tampilannya dengan memberi warna, mengganti bentuk garis pada kotak, dan sebagainya. Pengaturannya ada di Drawing Tools, bagian Shape Styles.

- Bila sudah selesai, tutup header / footer dengan mengklik ganda pada area dokumen atau klik tombol Close Header and Footer.
Untuk tampilan seperti tutorial ini, pilih Accent Bar, Right. Nomor halaman akan ditampilkan dalam text box di dekat samping kanan atas marjin halaman.
Rekomendasi: Merubah Margin Antara Teks dan Pinggiran Kotak atau Shape di Word, Excel, PowerPoint
Catatan:
Galeri Page Margins tidak memiliki pilihan untuk menampilkan total nomor halaman (Page X of Y). Tapi kita bisa menyisipkannya dengan menggunakan Quick Parts. Lihat di sini: Menyisipkan Nomor Halaman (Page X of Y) dengan Quick Parts.
Hal Yang Perlu Diketahui:
Nomor halaman di posisi marjin (Page Margins) masih merupakan bagian dari header atau footer. Untuk memilih nomor halaman tersebut, kita tidak bisa langsung mengkliknya. Tetapi harus membuka header atau footer terlebih dahulu, baru kemudian mengklik kotak nomor halaman.
Selanjutnya kita bisa menghapus nomor halaman yang dipilih atau memformat tampilan nomor halaman.
Membuat Nomor Halaman di Posisi Samping yang Berbeda untuk Halaman Ganjil dan Genap
Berikut ini adalah cara membuat letak nomor halaman yang berbeda untuk halaman Ganjil dan Genap di posisi samping. Cara berikut adalah untuk dokumen yang belum memiliki nomor halaman.
Pada halaman:
- Ganjil (Odd Page) – nomor halaman ada di sebelah kanan.
- Genap (Even Page) – nomor halaman ada di sebelah kiri.
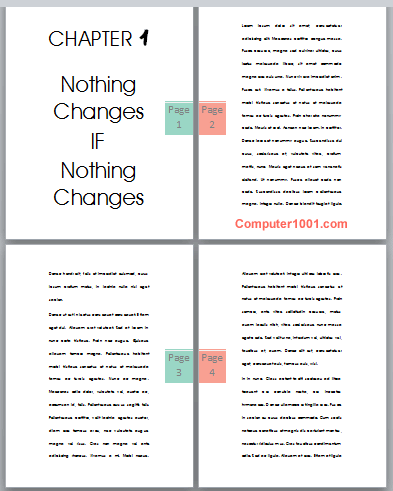
Langkah-Langkah:
- Klik ganda pada header dokumen Word untuk memunculkan Header & Footer Tools.
- Pada Design tab, grup Options, centang kotak Different Odd & Even Pages.

Tulisan Header akan berubah menjadi Odd Page Header (halaman ganjil) dan Even Page Header (halaman genap).

- Sekarang kita akan menyisipkan nomor halaman di halaman ganjil. Klik pada header halaman ganjil (yang header-nya ada tulisan Odd Page Header). Kemudiah pada Header & Footer Tools, grup Header & Footer, klik Page Number.
- Pilih Page Margins dan kemudian pilih Accent Bar, Right untuk menempatkan nomor halaman di sebelah samping kanan halaman.
- Sekarang pindah ke header genap (header yang ada tulisan Even Page Header). Sisipkan nomor halaman di sebelah kiri (pilih Page Margins dan kemudian pilih Accent Bar, Left).
- Selanjutnya kita bisa mengatur tampilan kotak nomor halaman di Drawing Tools, bagian Shape Styles; dan perataan posisi nomor halaman di Drawing Tools, grup Arrange, bagian Align.
Cara Menghapus Nomor Halaman di Halaman Ganjil dan Genap
Untuk menghapus nomor halaman yang posisinya berbeda di halaman ganjil dan genap, kita harus menghapusnya 2 kali.
Langkah-Langkah:
- Klik ganda pada header halaman ganjil (Odd Page Header) dan kemudian klik kotak nomor halaman. Tekan tombol DELETE untuk menghapus nomor halaman yang dipilih.
- Selanjutnya pindah ke header halaman genap (Even Page Header) dan hapus nomor halamannya.

- Tutup header dokumen. Selesai.
Rekomendasi Artikel
Tutorial lain tentang Nomor Halaman:
- 7 Cara Membuat dan Mengatur Posisi Nomor Halaman di Word
- Cara Membuat Nomor Halaman dengan Nomor Bab di Word
- Cara Sisipkan Gambar dan Nomor Halaman di Header/Footer Word
- Cara Membuat Dua Nomor Halaman Kolom dalam Satu Lembar Kertas di Word
- Cara Membuat Nomor Halaman Orientasi Portrait di Halaman Landscape Microsoft Word
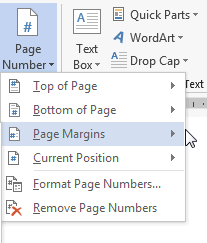
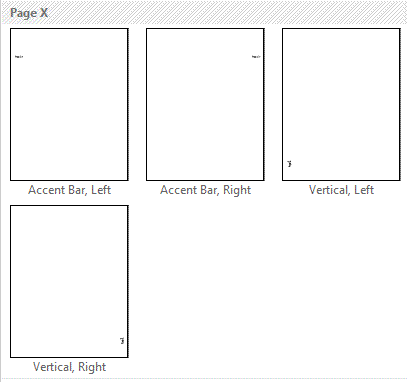 Ada 4 pilihan:
Ada 4 pilihan: