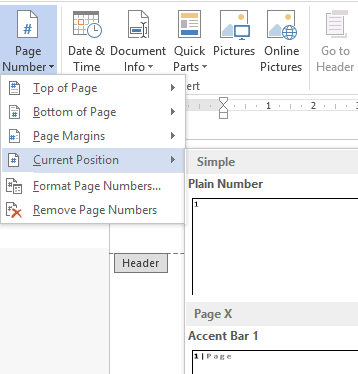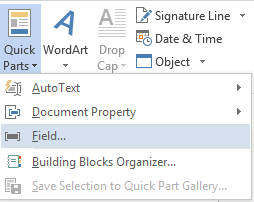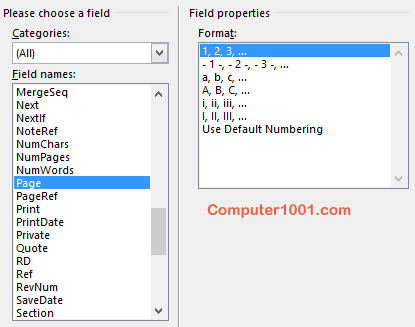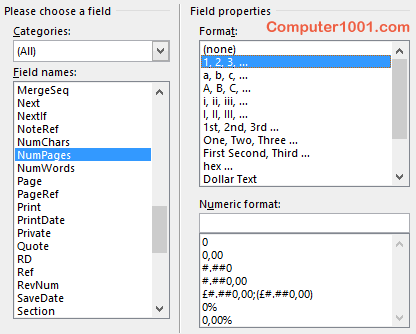Isi header atau footer dokumen akan terhapus bila kita salah memilih opsi nomor halaman di galeri Page Number.
Biasanya kita membuat isi header dan footer bersamaan dengan nomor halaman. Namun ada kemungkinan header dan footer dokumen hanya berisi teks (nomor dan judul bab atau keterangan lainnya), tanpa nomor halaman.
Rekomendasi: Cara Membuat Nomor Halaman dengan Nomor Bab di Word
Oleh karena itu, kita sekarang ingin menyisipkan nomor halaman.
Bila memilih nomor halaman Top of Page atau Bottom of Page dari galeri Page Number, maka semua isi header atau footer akan hilang.
Untuk mengatasinya, kita bisa menggunakan 3 cara berikut ini.
Cara 1: Menyisipkan Nomor Halaman (Page X) dari Galeri Page Number
Kita masih tetap bisa menyisipkan nomor halaman dari galeri Page Number, tapi pilih Current Position, agar isi header atau footer Word tidak terhapus.
Catatan:
Current Position berarti nomor halaman akan ditampilkan di bagian kursor berada. Jadi walaupun di galeri kita memilih posisi nomor halaman di sebelah kiri, tetap akan ditampilkan di tengah atau kanan, bila kursor ada di posisi tersebut.
Langkah-Langkah:
- Klik pada bagian Header atau Footer yang ingin diberi nomor halaman.
- Pada galeri Page Number, pilih Current Position dan kemudian klik format nomor halaman yang diinginkan dari galeri. Ada beberapa opsi termasuk yang menampilkan total nomor halaman (Page X of Y).

Cara 2: Menyisipkan Nomor Halaman (Page X) dengan Tombol Keyboard
Kita juga bisa menyisipkan nomor halaman dengan memencet kombinasi tombol pada keyboard.
Rekomendasi: Cara Cepat Memindahkan Baris atau Paragraf Word dengan Tombol Keyboard
Langkah-Langkah:
- Klik pada bagian Header atau Footer yang ingin diberi nomor halaman.
- Kemudian tekan tombol ALT + SHIFT + P untuk menyisipkan nomor. Nomor halaman akan ditampilkan pada posisi kursor berada.
Cara 3: Menyisipkan Nomor Halaman (Page X of Y) dengan Quick Parts
Gunakan cara ini untuk menyisipkan nomor dan total nomor halaman. Contoh: Halaman 1 dari 3.
Langkah-Langkah:
- Klik pada bagian Header atau Footer yang ingin diberi nomor halaman. Ketik tulisan “Halaman” dan beri spasi. Bila tidak ingin memberi keterangan apa-apa, lanjutkan ke langkah berikut.
- Pada tab Insert, grup Text, klik Quick Parts dan pilih Field.

- Di daftar:
- Field names: pilih Page.
- Field properties: pilih Format nomor (1, 2, 3… atau i, ii, iii… dan sebagainya).

Kemudian klik OK untuk menutup kotak dialog. Sekarang kita sudah menyisipkan nomor halaman.
- Di samping nomor halaman tersebut, beri spasi dan ketik tulisan “dari”. Kita juga bisa memberi simbol lain (misalnya garis miring).
- Kemudian pada tab Insert, grup Text, klik Quick Parts dan pilih Field.

- Selanjutnya di daftar:
- Field names: pilih NumPages.
- Field properties: pilih Format nomor (1, 2, 3… atau i, ii, iii… dan sebagainya). Kemudian klik OK untuk menutup kotak dialog. Kita sudah selesai membuat total nomor halaman. Tips: cara ini juga bisa digunakan untuk menyisipkan total nomor halaman di sisi samping halaman (Page Margins, yang tidak memiliki opsi total nomor halaman). Lihat tutorialnya di sini: Cara Membuat Nomor Halaman Word di Posisi Samping.
- Tutup header atau footer dengan mengklik ganda pada dokumen.