Gunakan 7 trik berikut agar print lembar kerja (sheet) Excel berjalan lancar dan mudah.
1. Cara Menyembunyikan Error Saat Mencetak Lembar Kerja
Saat mencetak lembar kerja, Excel juga akan menampilkan error yang terdapat pada lembar kerja tersebut, seperti #NAME? atau #DIV/0!
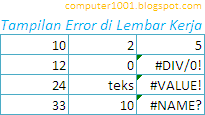
Kita dapat menyembunyikan error tersebut atau menggantikannya dengan tanda yang lain seperti gambar berikut ini.
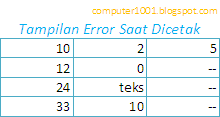
Langkah-langkah:
- Untuk pengguna:
- Excel 2003 – Pada menu File, pilih Page Setup dan klik tab Sheet.
- Excel 2007, 2010, 2013, 2016, 2019, 2021, 365 – Pada Page Layout tab, klik tanda panah pada Page Setup group dan klik tab Sheet.

- Pada bagian Cell errors as, klik tanda panah untuk memilih tampilan error saat dicetak.
- Displayed, mencetak nilai error seperti yang ditampilkan pada lembar kerja.
- <blank>, isi sel yang error tidak dicetak (dikosongkan).
- —, nilai error digantikan dengan dua garis saat dicetak.
- #N/A, mengganti nilai error dengan teks #N/A saat dicetak.
- Klik OK.
2. Cara Print Multi Sheet Excel
Untuk cara print semua sheet di Excel secara sekaligus, kita perlu membuat membuat grup lembar kerja dengan langkah-langkah berikut:
- Pilih lembar kerja:
- Memilih lembar kerja yang letaknya berurutan – klik pada lembar kerja pertama, sambil menekan tombol SHIFT klik lembar kerja terakhir.
- Memilih lembar kerja yang letaknya tidak berurutan – klik pada lembar kerja pertama, sambil menekan tombol CTRL, klik lembar kerja yang lain.
- Memilih seluruh lembar kerja – klik kanan salah satu lembar kerja dan pilih Select All Sheets.
- Perhatikan: akan muncul tulisan Group di title bar seperti ini: Book1 [Group] – Microsoft Excel pada kumpulan lembar kerja yang dipilih.
- Untuk menghilangkan grup ini, klik pada lembar kerja yang tidak dipilih. Bisa juga dengan mengklik kanan pada salah satu lembar kerja dalam grup dan pilih Ungroup Sheets.
- Lakukan proses pencetakan lembar kerja.
Saat print sekaligus semua sheet Excel, kita juga bisa Membuat Nomor Halaman yang Berurutan.
3. Cara Mengatur Orientasi Kertas yang Berbeda Saat Print
Saat print kumpulan lembar kerja secara sekaligus pada workbook Excel, Anda mungkin ingin sebagian orientasi kertas dibuat Portrait dan sebagian lagi dalam Landscape.
Kita dapat membuat pengaturannya sekaligus sehingga tidak perlu dicetak satu persatu.

Langkah-langkah:
- Pilih kumpulan lembar kerja seperti cara di atas.
- Untuk pengguna:
- Excel 2003 – Pada menu File, pilih Page Setup, klik tab Page dan pilih orientasi kertas.
- Excel 2007, 2010, 2013, 2016, 2019, 2021, 365 – Pada Page Layout tab, Page Setup group, klik Orientation dan pilih Portrait atau Landscape.
- Lakukan proses pencetakan sekarang atau dapat juga dilakukan kemudian karena Excel akan menyimpan dan mengingat pengaturan ini.
4. Cara Print Judul Berulang
Sisa lembar kerja yang tidak muat di satu halaman akan dicetak di halaman berikutnya.
Hal ini dapat membingungkan saat membacanya, karena judul baris atau kolom hanya ada pada halaman pertama.
Untuk itu kita dapat mengatur agar saat print, judul baris atau kolom tabel berulang di setiap halaman.
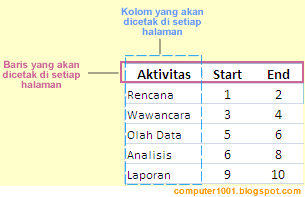
Langkah-langkah:
- Untuk pengguna:
- Excel 2003 – Pada menu File, pilih Page Setup dan klik tab Sheet.
- Excel 2007, 2010, 2013, 2016, 2019, 2021, 365 – Pada Page Layout tab, Page Setup group, klik Print Titles dan pilih tab Sheet.
- Pada bagian Print Titles, klik tanda panah pada:
- Rows to repeat at top – untuk membuat baris berulang pada bagian atas setiap halaman.
- Columns to repeat at left – untuk membuat kolom berulang pada bagian kiri setiap halaman.

- Klik OK.
5. Cara Print Judul Kolom (ABC) dan Baris (123) Excel
Cara 4 di atas adalah untuk mencetak judul tabel, misalnya Tanggal, Uraian, dan Jumlah.
Sedangkan cara ini adalah untuk print judul kolom (A, B, C, dan seterusnya) serta judul baris (1, 2, 3, dan seterusnya).
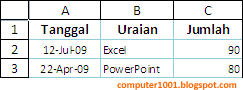
Langkah-langkah:
- Untuk pengguna:
- Excel 2003 – Pada menu File, pilih Page Setup dan klik tab Sheet.
- Excel 2007, 2010, 2013, 2016, 2019, 2021, 365 – Pada Page Layout tab, Page Setup group, klik Print Titles dan pilih tab Sheet.
- Pada bagian Print, centang kotak Row and column headings.
- Klik OK.
Baca di sini: Cara Membuat No Urut A – Z, AA – ZZ di Kolom dan Baris Excel
6. Cara Print Gridlines (Garis Putus-Putus)
Cara print Excel agar garis tidak hilang adalah menggunakan gridlines, yang akan menampilkan garis putus-putus pada tabel Excel yang tidak memiliki border (bingkai sel).
Dengan demikian hasil print Excel tetap rapi walaupun tabelnya tidak diberi garis atau warna pemisah.
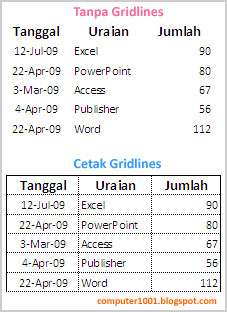
Langkah-langkah:
- Untuk pengguna:
- Excel 2003 – Pada menu File, pilih Page Setup dan klik tab Sheet.
- Excel 2007, 2010, 2013, 2016, 2019, 2021, 365 – Pada Page Layout tab, Page Setup group, klik Print Titles dan pilih tab Sheet.
- Pada bagian Print, centang kotak Gridlines.
- Klik OK
7. Cara Print Area Tertentu
Anda mungkin ingin print area Excel yang tertentu saja seperti contoh gambar berikut.
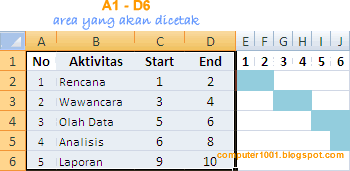
Langkah-langkah:
- Pilih kumpulan sel (range) yang akan dicetak. Contoh gambar di atas: sel A1 sampai dengan D6.
- Untuk pengguna:
- Excel 2003 – Pada menu File, pilih Print Area dan klik Set Print Area.
- Excel 2007, 2010, 2013, 2016, 2019, 2021, 365 – Pada Page Layout tab, Page Setup group, klik Print Area dan pilih Set Print Area.
Tips: pengguna Excel 2007 dan versi di atasnya (2010, 2013, 2016, 2019, 2021) dapat menambahkan range baru untuk print area dengan cara berikut:
- Pilih kumpulan sel yang akan ditambahkan.
- Pada Page Layout tab, Page Setup grup, klik Print Area dan pilih Add Print Area.
Cara Menghapus Area Print
Gunakan cara berikut untuk menghapus atau menghilangkan area print yang sudah kita buat di atas.
- Excel 2003 – Pada menu File, pilih Print Area dan klik Clear Print Area.
- Excel 2007, 2010, 2013, 2016, 2019, 2021, 365 – Pada Page Layout tab, Page Setup grup, klik Print Area dan pilih Clear Print Area.
Kesimpulan
Demikian 7 trik untuk mencetak lembar kerja Excel.
Kita juga bisa mencetak komentar di Excel. Tutorialnya ada di: Cara Menggunakan Komentar di Lembar Kerja Excel.
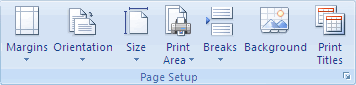
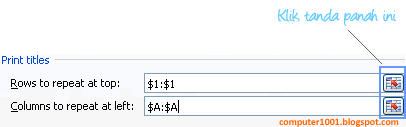
38 Komentar
gan bisa kah membuat dua orientasi landscape dan potrait dalam satu worksheet?
@Andri,
Perlu menggunakan macro untuk membuat orientasi yang berbeda dalam satu worksheet . Contohnya seperti ini.
mf pertanyaan ku sama seperti maesha poetra ramdhani di atas tapi pada microsof word, gmn solusinya? trims sblmnya
Ada beberapa sebab bila hasil print di Word jadi lebih kecil:
1. Settingan ukuran kertas di Word lebih kecil dari kertas yang digunakan pada printer. Coba ganti ukurannya ke A4.
2. Coba cek Settingan ukuran kertas dan Scaling pada printer. Mungkin penyebabnya ada di sana.
3. Bila Anda menggunakan Track Changes, maka Word akan memberikan ruang kosong untuk menampilkan perubahan dan komentar. Nonaktifikan Track Changes.
kalo gak bisa di print area itu knapa bang? mohon bantuannya
Apakah Anda membuatnya di Print Preview atau File – Print?
Coba di Page Layout.
gan kalo mau print potrait pengen di jadiin satu halaman pake print nyamping gitu bisa ga?
ditunggu jawabannyaaa… tnx before
Sudahkah Anda mencoba 2 Pages per Sheet?
Caranya: di layar Print (CTRL + P), klik tombol Properties. Fitur tersebut ada di tab Finishing.
gan, kalo mau ngeprint beberapa tabel menjadi 1 kertas tapi dari halaman lain bisa g????
ditunggu jawabannya………..
Coba cara di tutorial ini: Printing Multiple Worksheets on a Single Page.
gan kenapa laptop q buat print lanscape gak bisa, padahal dah d set lanscape tapi hasilnya tetap potrait (windows 8)
Coba cara berikut:
– Pada Settings > Control Panel > Hardware and Sound, klik View devices and printers.
– Kemudian klik kanan printer yang digunakan dan pilih Printer Properties.
– Klik tab Advanced dan klik Print directly to the printer.
– Klik OK.
terima kasih kawan. izin sedot yah
Gan Terimakasih banyak ilmunya ya………
terima kasih mohon izin semua
trims,sangat membantu.. semoga bermanfaat untuk anak negeri.
mas thanx y atas sharing …mga ilmuya muakinn buayaakkk
Wah, artikelnya sangat membantu buat pelajar nih…keep blogging Mas…
Terimakasih informasinya pak, share cara cara yg lainnya dong yg berhubungan sama excel, word, power point, access. Terimakasih
@Jajang n s,
Tutorial untuk Excel, Word, dan PowerPoint yang lain bisa diakses pada link di header.
Terima kasih telah berkunjung.
tank's
Tutoriol yang sangat membantu trima kasih – guru dari Malaysia
thank,y buat blog nya………….
malsdh ya da buat aku jd lbih ngerti
tpi tlg diajarin donk gmn caranya make rumus" untk ngerjain tgas aku sbg adm d kantr pi yg praktis makash ya
biasanya untuk bisa pake rumus pake formula dimana bahwa setiap akan menghitung rumus pake = SUM(D3*G7) tekan enter dimana D dan G adalah Kolom, serta 3 juga 7 adalah baris
jempol yang banyak untuk tutorialnya yach… makasih banyak…
Terima kasih ya om… Ane sukses ngepraktekinya…
Terima kasih ilmu officenya luar biasa dan mudah dipraktikkan.
terimakasih gan..
@maesha poetra ramdhani,
Coba cek Scaling-nya. Caranya:
– Di Page Layout tab, klik tanda panah di samping Page Setup group untuk membuka kotak dialog.
– Di tab Page, bagian Scaling, pilih Adjust to 100% normal size dan klik OK.
Semoga membantu.
Salam,
Imeily
maaf gan..klo ngeprint tapi hasil ukurannya kecil..gmna cara settingnya???
thank's eaw dah kasih tau cranya, aq jdi lmayan ngrti……………!!!!!!!!!!!!
Terima kasih ….
makasih infonya gan… salam kenal
terimakasih ya bro :D
Terimakasih ilmu ini yang buat aku penasaran
akhirnya ktemu juga
Wasalam,
@Sigit, sama2 & terima kasih juga telah berkunjung…
Mantapp…
Tks for ur tutorial…
maturnuwun sanget….