Navigation Pane adalah sebuah panel berbentuk vertikal yang menampilkan outline dari heading dalam dokumen Word.
Heading pada dokumen bisa berupa judul bab, sub judul dan sebagainya.
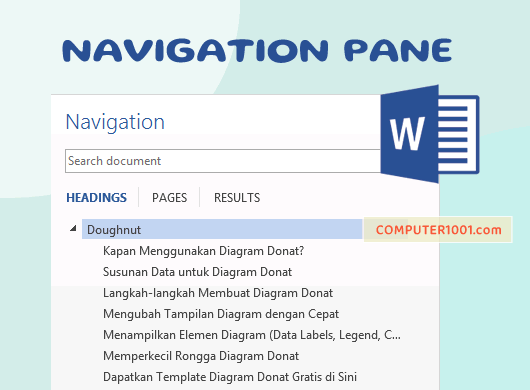
Fungsi Navigation Pane pada MS Word adalah untuk melakukan navigasi dengan cepat dalam dokumen yang berhalaman banyak tanpa harus bersusah payah melakukan scrolling.
Dengan mengklik heading pada Navigation Pane, kita bisa langsung melompat ke posisi heading tersebut dalam dokumen.
Selain itu, di Navigation Pane, kita juga bisa menemukan baris kosong atau teks yang seharusnya tidak boleh diberi format Heading.
Dalam artikel ini akan dibahas cara menggunakan Document Map di Word 2007 atau disebut Navigation Pane di Word 2010, 2013, 2016, 2019, 2021, dan Office 365.
Bila ada yang menggunakan Word 2003, maka dapat membaca tutorialnya di: Cara Menggunakan Document Map di Word 2003.
DAFTAR ISI
Cara Membuat Heading Navigation di Word
Pertama-tama, semua heading dalam dokumen harus diformat dengan heading style agar bisa muncul di Navigation Pane atau Document Map.
Baca cara membuat heading style di: Cara Menggunakan Styles di Word.
Catatan: Navigation Pane tidak akan menampilkan heading yang berada dalam tabel, text box, dan header / footer.
Cara Menampilkan Navigation Pane di Word 2007
Navigation Pane di Word 2007 disebut dengan Document Map.
Ikuti langkah-langkah berikut untuk menampilkannya.
- Pada tab View, grup Show/Hide, centang kotak Document Map.

- Klik kanan heading di dalam Document Map dan pilih level heading yang ingin ditampilkan.

- Klik heading yang diinginkan pada Document Map. Kursor pada dokumen akan berpindah ke lokasi heading yang dipilih.
Cara Memunculkan Navigation di Word 2010, 2013, 2016, 2019, 2021, 365
Di Word 2010, 2013, 2016, 2019, 2021, 365; Document Map berganti nama menjadi Navigation Pane.
Selain berisi outline heading, juga ada tambahan fitur navigasi yang lain.
Pada Word versi ini, ada 3 cara untuk memunculkan Navigation Pane.
- Cara 1: di tab View, grup Show, centang kotak Navigation Pane.
- Cara 2: tekan tombol CTRL + F pada keyboard dan kemudian klik tab Headings.
- Cara 3: klik tulisan Page X of Y pada Status bar yang berada di bawah layar. Catatan: X of Y adalah nomor dan total halaman.
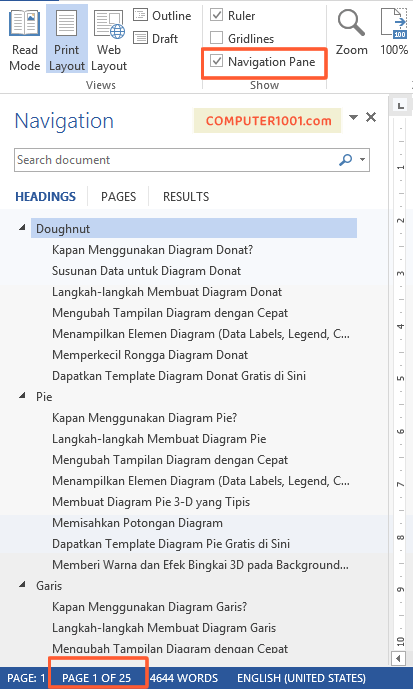
Akan muncul sebuah panel di sebelah kiri layar yang berisi kotak Search dan 3 buah tab, yaitu:
- Headings, yang berisi daftar heading dalam dokumen.
- Pages, yang berisi thumbnail halaman.
- Results, yang berisi hasil pencarian dalam dokumen.
Biasanya semua heading mulai dari H1, H2, dan heading lainnya akan ditampilkan seperti contoh gambar di atas.
Untuk menampilkan heading pertama saja (top level), klik kanan salah satu heading dan pilih Collapse All.
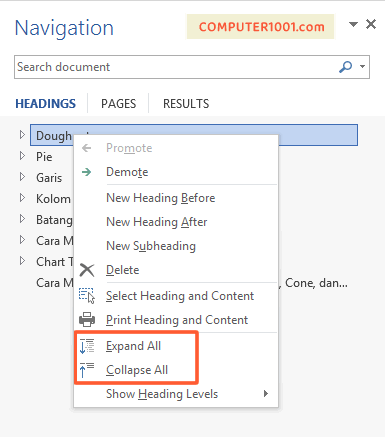
Maka tampilan Navigation Pane akan berubah menjadi lebih ringkas seperti ini.
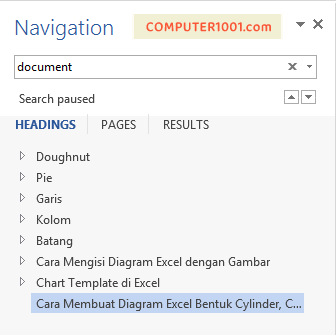
Sebaliknya, pilih Expand All untuk menampilkan seluruh level heading.
Mengklik kanan sebuah heading juga akan menampilkan berbagai fungsi Navigation Pane yang bisa kita gunakan.
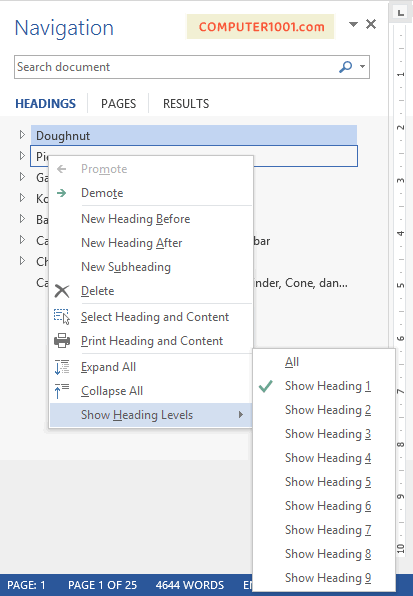
- Promote atau Demote: untuk menaikkan atau menurunkan level heading. Misalnya dari H1 menjadi H2 dan sebaliknya.
- New Heading Before atau New Heading After: untuk menambahkan heading baru.
- Delete: untuk menghapus heading yang dipilih beserta isinya.
- Select Heading and Content: untuk memilih atau memblok heading beserta isinya. Hal ini berguna untuk memindahkan heading tersebut atau untuk copy paste ke dokumen lain. Kita juga bisa memindahkan posisi heading beserta isinya dengan cara menggesernya (drap and drop).
- Print Heading and Content: untuk print heading yang dipilih beserta isinya.
- Show Heading Levels: untuk menentukan sampai level berapa heading ingin ditampilkan.
- Klik tanda panah pada salah satu heading, untuk melihat atau menyembunyikan sub heading.
- Untuk menuju pada heading tertentu dalam dokumen, klik heading tersebut pada daftar di Navigation Pane. Word akan mewarnai heading yang aktif pada Navigation pane untuk menunjukkan di mana posisi kita sekarang.
- Klik dan geser garis vertikal di sebelah kanan panel untuk memperbesar atau memperkecil panel.
- Kita dapat memindahkan panel ke sebelah kanan layar dengan cara arahkan kursor ke baris tulisan Navigation sehingga berubah menjadi tanda panah 4 arah. Kemudian klik dan geser panel ke sebelah kanan layar.
Cara Menghapus Navigation di Word
Untuk menghapus atau menutup Navigation Pane, klik tanda X pada kanan atas panel.
Pengguna Word 2010 dan versi di atasnya, juga bisa mengklik tulisan Page X of Y pada Status bar yang berada di bawah layar.
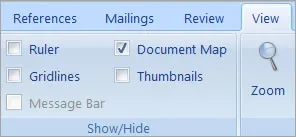
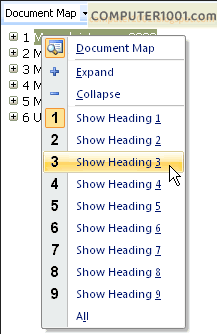
6 Komentar
@agus,
Tutorialnya ada di sini Cara Membuat Daftar Multilevel di Word.
Salam,
Imeily
caranya bikin biar seperti di bawah ini :
1. Bab xx
1.1 Sub Bab xx
gimana tuh caranya? jelasin secara singkat donk
pagi mas Brow. misalx dibawah BAB I ada PENDAHULUAN (tebentuk dalam 2 baris) tp gmn caranya munculin di dokumen map n daftar isi otomatis menjadi 1 baris?, tq
@Anonymous,
Agar bab dan judul menjadi 1 baris, gunakan tombol SHIFT + Enter untuk memisahkan Bab dengan judulnya.
Contohnya seperti di template ini.
Salam,
Imeily
Hello, untuk 2 kolom header bisa menggunakan header yg tersedia di galeri atau coba gunakan table.
mas mo nanya nih klo header nya di buat dua kolom bisa ngak ya ?