Multilevel List adalah daftar yang terdiri dari banyak level atau numbering bertingkat di Word.
Sebuah multilevel list bisa menggunakan bullet, huruf, angka ataupun gabungan ketiga-tiganya.
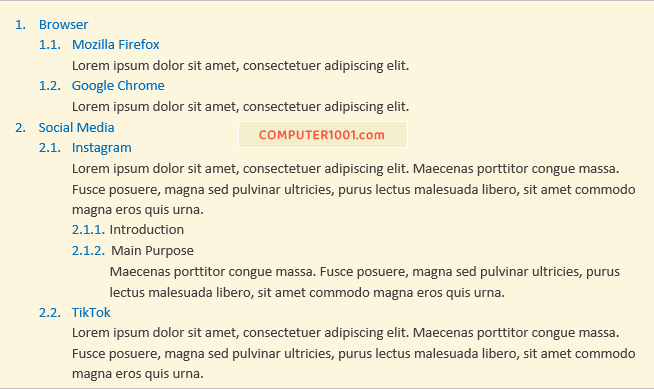
Fitur multilevel list Microsoft Word dapat digunakan untuk membuat kuis atau pertanyaan dengan pilihan berganda, seperti contoh berikut.
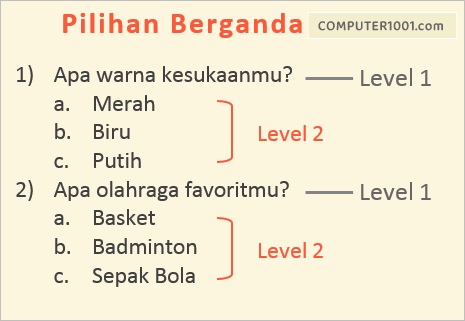
Juga bisa digunakan untuk membuat outline sebuah dokumen yang terdiri dari beberapa level.
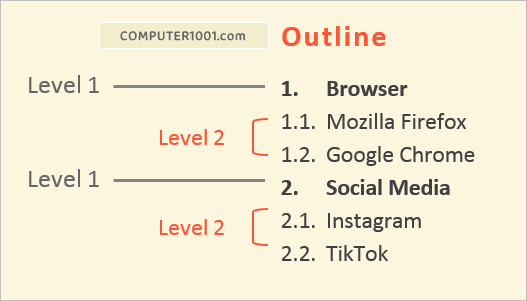
Outline atau kerangka ini nantinya bisa dikembangkan menjadi bab dan sub bab untuk skripsi atau buku seperti gambar pertama di atas. Dimana judulnya bisa dibuat menjadi Daftar Isi.
Baca di sini: Cara Membuat Daftar Isi (Table of Contents) di Word
Selain itu, daftar dengan penomoran bertingkat juga sering ditemui pada dokumen legal atau dokumen hukum seperti surat perjanjian, kontrak, akta pendirian, dan sebagainya.
DAFTAR ISI
Cara Menggunakan Multilevel List dari Galeri Word
Berikut adalah cara menggunakan gaya Multilevel List yang sudah disediakan oleh Word.
Langkah-langkah:
1. Klik pada bagian untuk menaruh daftar.
2. Di tab Home | Paragraph, klik tanda panah pada Multilevel List.
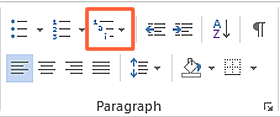
3. Pilih model daftar multilevel yang diinginkan dari galeri (List Library). Ada macam-macam gaya yang dapat dipilih, seperti bullet, angka, gabungan angka dan huruf, dan lain-lain.
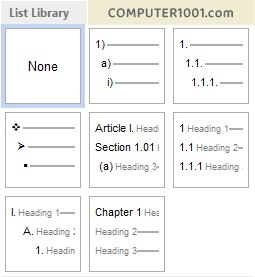
4. Ketik baris pertama dan tekan Enter untuk lanjut membuat ke baris berikutnya.
Cara Merubah Tingkat Penomoran Multilevel List
Contoh tingkat penomoran:
- Numbering tingkat 1, contohnya: 1, 2, 3
- Numbering tingkat 2, contohnya: 1.1, 2.1, 3.1
- Numbering tingkat 3, contohnya: 1.1.1, 2.1.1, 3.1.1
- Numbering tingkat 4, contohnya: 1.1.1.1, 2.1.1.1, 3.1.1.1 dan seterusnya
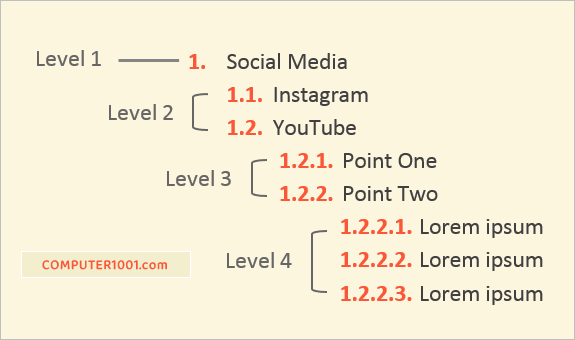
Untuk merubah level penomoran, klik di awal baris yang ingin diubah dan lakukan hal berikut:
- Tekan tombol TAB pada keyboard untuk menurunkan level. Misalnya dari level 1 menjadi level 1.1.
- Tekan tombol SHIFT + TAB untuk menaikkan level. Misalnya dari level 1.1 menjadi level 1.
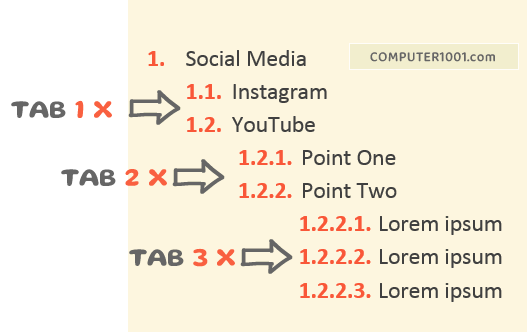
Tips: kita juga dapat merubah level dengan mengklik tombol Decrease Indent dan Increase Indent.
Cara Menyisipkan Baris Baru Tanpa Penomoran
Langkah-langkah:
- Tempatkan kursor (insertion point) di akhir baris sebelum baris baru akan dibuat (lihat contoh).
- Tekan tombol SHIFT + Enter.
- Ketik tulisan untuk baris tanpa nomor tersebut dan setelah selesai tekan Enter. Baris baru yang memiliki nomor atau bullet akan muncul.
Cara Berhenti Memasukkan Item pada Multilevel List
Pilih salah satu cara di bawah ini saat ingin berhenti memasukkan item pada daftar:
- Bila ada obyek lain di bawah daftar (tulisan, tabel, baris kosong, dan lain-lain), klik pada obyek tersebut.
- Atau klik di bagian akhir daftar dan kemudian tekan Enter sebanyak jumlah level + 1. Contoh: bila daftar memiliki 2 level, maka tekan Enter sebanyak 3 kali.
Pada situasi tertentu, kadang kita mungkin perlu merubah auto numbering pada multilvel list menjadi teks biasa. Anda bisa membaca tutorialnya di: 2 Cara Merubah Penomoran Otomatis Menjadi Teks Biasa di Word.
Kesimpulan
Multilevel list atau penomoran bertingkat di Word akan menciptakan hierarki yang terurut dan mempermudah pembacaan konten serta navigasi dalam dokumen.
Microsoft Word sudah menyediakan berbagai model multilevel list di galeri List Library untuk kita gunakan.
Namun, kita juga bisa membuat format yang baru dengan numbering yang sesuai dengan kebutuhan kita.
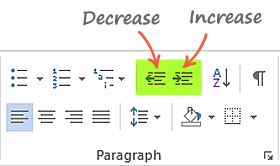
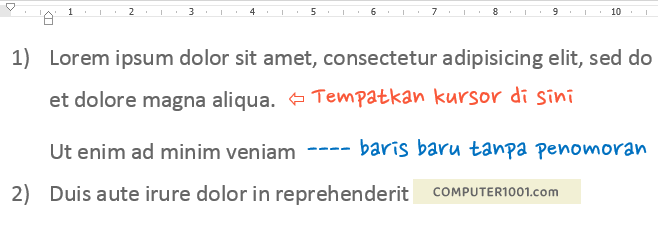
14 Komentar
Kak mau tanya, bagaimana caranya jika saya mau BAB I, BAB II,dst tapi sub bab nya 1.1, 2.2, dst
Caranya ada di bagian Membuat Gaya Daftar Multilevel yang Baru
Kak, mau tanya. Kok saya buat 1.1 jadinya 0.1 ya?
1. Klik pada daftar angka dan ikuti langkah 1 dan 2 Membuat Gaya Daftar Multilevel yang Baru pada tutorial di atas untuk menampilkan kotak Define New Multilevel List.
2. Klik level 1. Di bagian Number format, lihat di kotak Start at apakah berisi angka 0. Bila ya, ganti ke angka 1
maaf mau tanya, saya sudah buat bab 2 namun untuk sub bab nya masih 1.1. dst, kalo diganti menjadi 2.1. dst sub bab bab 1 juga ikut ke ganti menjadi 2.1 . bagaimana agar saat diganti yang lain tdk keganti ya? terimakasih
Bila sub bab masih 1.1, ada kemungkinan judul bab 2 tidak menggunakan style heading seperti bab 1.
Gunakan format painter untuk copy style heading bab 1 dan sub bab 1 ke bab 2 dan sub bab-nya.
Lihat di sini: cara penggunaan Format Painter
mau tanyaa, saya sudah buat multi level list dari bab 1, 1.1 dan 1.1.1 . tapi yg 1.1.1 setelah di save dn file dibuka lg jd kotak hitam. kenapa ya?
Iya, memang ada masalah ini di Word. Cara di sini mungkin bisa membantu
mau tanya gimana cara otomatis membuat nomor di word setelah kata contoh :
Mempertimbangkan : 1. fdkjfkdjfdgjkdsgggdsfgds
Sepengetahuan saya, word tidak memiliki fitur tersebut.
Tapi bisa gunakan table 2 kolom dan hilangkan garis bingkainya. Kolom 1 untuk tulisan “Mempertimbangkan :” dan Kolom 2 untuk nomor
boleh tanya g, setelah saya pakai aplikasi multilevel list, di daftar isi juga muncul di depan bab. gmana ngilangin nya ya? terimakasih sebelumnya
Apakah maksud Anda adalah menghilangkan nomor urut bab pada daftar isi?
Bila menggunakan multilevel list, maka nomor dihapus dengan cara manual.
terimakasih.. sangat bermanfaat infonya :)
duh ribet banget ya