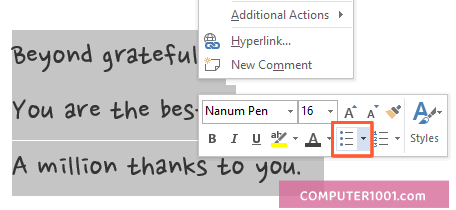Ada 2 cara untuk membuat ikon bullet yang baru (custom bullet) di Word, yaitu dengan menggunakan font Simbol dan Gambar sendiri (contohnya logo atau berbagai icon lucu).
![]()
Daftar berpoin atau daftar bullet (bulleted list) adalah daftar serangkaian item dimana setiap item dimulai dengan sebuah simbol atau ikon.
Selain pada paragraf biasa, penomoran bullet juga bisa dibuat dalam text box dan tabel seperti contoh gambar ini.
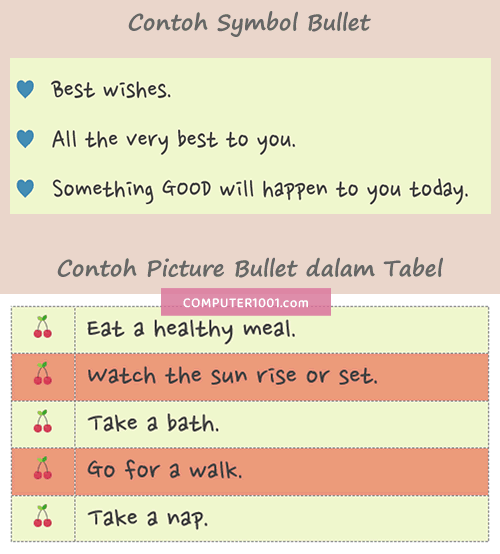
Baca juga: 3 Cara Membuat Bullet List di Excel.
Langkah-langkah menggunakan dan membuat Bullet di Word bisa ditonton pada video berikut atau baca penjelasan detil di bawah ini.
DAFTAR ISI
Cara Menggunakan Bullet di Word
Microsoft Word sudah menyediakan berbagai bentuk bullet untuk kita gunakan. Antara lain: bentuk lingkaran, kotak persegi, tanda centang, dan tanda panah.
Cara menggunakannya sangat mudah. Ada 2 cara yang bisa kita gunakan.
Berikut langkah-langkah menggunakan Bullet.
Cara 1
Klik salah satu model bullet yang terletak di galeri tab Home | Paragraph dan kemudian lanjutkan dengan mengetikkan isi baris.
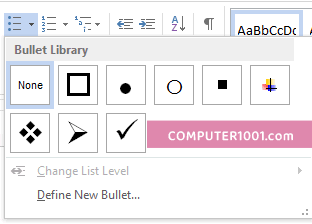
Tips: kita juga bisa membuat penomoran bullet otomatis dengan mengetikkan simbol-simbol tertentu. Contohnya:
- Tanda hubung (-)
- Tanda lebih besar (>)
- Tanda asterisk (*)
Ketik simbol tersebut dan ikuti dengan menekan spasi. Lengkapnya bisa dibaca di: 16 Simbol untuk Membuat Daftar dengan Keyboard di Word.
Cara 2
Pilih kumpulan paragraf yang sudah ada dan kemudian beri penomoran bullet dari menu di tab Home | Paragraph.
Atau setelah memilih kumpulan paragraf tersebut, lanjutkan dengan mengklik kanan paragraf. Kemudian pilih penomoran bullet pada shortcut menu yang muncul. Lihat contohnya pada gambar.
Cara Mengakhiri Penomoran Bullet
Gunakan cara berikut bila tidak ada baris kosong di bawah daftar.
- Taruh kursor atau klik di di ujung baris terakhir.
- Kemudian tekan ENTER pada keyboard sebanyak 2 kali. Kursor sekarang akan berada di baris paragraf biasa.
Sedangkan bila ada obyek lain di bawah daftar, maka kita bisa mengakhiri atau menghentikan penomoran bullet dengan mengklik obyek tersebut.
Cara Memisahkan Daftar Bullet
Ketika kita menggunakan bullet yang sama pada daftar yang berbeda, maka mengganti ukuran atau warna bullet pada satu daftar juga akan sekaligus mengubah bullet pada daftar yang lain.
Apabila Anda ingin bentuk bullet yang sama dengan format yang berbeda, maka pisahkan dengan cara: klik kanan baris pertama daftar bullet yang ingin dipisahkan dan pilih Separate List.
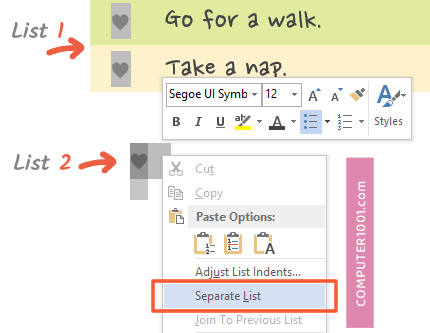
Sebaliknya bila ingin menggabungkan daftar bullet dengan daftar yang sebelumnya, maka klik kanan baris pertama daftar bullet tersebut dan pilih Join To Previous List.
Cara Mengganti Bentuk Bullet
Misalnya kita ingin mengganti penomoran angka menjadi simbol bullet atau ke bentuk yang lain (lingkaran menjadi kotak).
Langkah-langkah mengganti bentuk bullet pada daftar yang sudah dibuat:
- Klik pada daftar yang ingin diganti.
- Di menu tab Home | Paragraph, klik tanda panah pada Bullets dan kemudian pilih bentuk bullet yang baru dari galeri.
Atau buat bentuk bullet yang baru dengan 2 cara berikut.
Cara 1: Membuat Bentuk Bullet dari Simbol
Langkah-langkah:
- Di menu tab Home | Paragraph, klik tanda panah pada Bullets dan kemudian pilih Define New Bullet.
- Akan muncul kotak dialog Define New Bullet. Di bagian Bullet character berisi 3 tombol:
- Symbol: untuk memilih simbol dari daftar font.
- Picture: untuk memilih gambar yang akan dijadikan sebagai bullet.
- Font: untuk mengganti warna, ukuran, dan atribut lain pada bullet yang dibuat dari Symbol (pilihan a di atas).
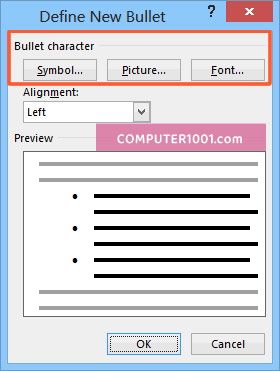
- Karena kita akan membuat bullet dari simbol, maka klik tombol Symbol.
- Di kotak drop-down Font, pilih font simbol yang diinginkan. Contoh font: Webdings, Wingdings, Symbol, dan Segoe UI Symbol.
- Di galeri simbol, klik bentuk yang ingin dijadikan icon bullet.
- Kemudian klik OK untuk menutup kotak dialog dan menerapkan simbol bullet yang baru.
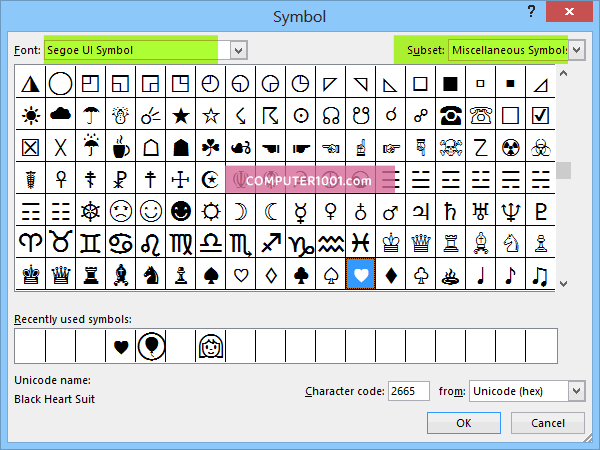
Bullet yang baru akan muncul di Bullet Library.
Perlu diketahui, kita bisa mengganti ukuran dan warna bullet yang terbuat dari font simbol.
Caranya:
- Klik di bagian daftar yang memiliki simbol bullet yang kita buat tersebut.
- Di tab Home | Paragraph, klik tanda panah pada Bullets dan kemudian pilih Define New Bullet.
- Klik tombol Font.
- Kemudian ganti warna, ukuran, dan atribut lain seperti style bold, italic, dan sebagainya.
- Klik OK.
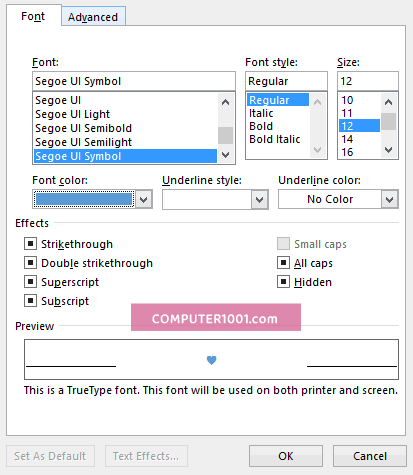
Kita juga bisa mengganti warna dan ukuran bullet di tab Home | Font.
Di sini kita bisa memberi gradasi warna pada bullet seperti contoh gambar berikut.
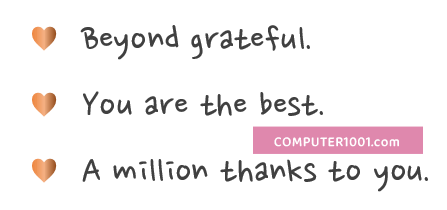
Langkah-langkah yang harus dilakukan bisa dilihat pada video di atas atau baca di: Membuat Gradien Warna Teks dan Background di Word.
Bullet dengan gradasi warna tidak otomatis disimpan ke Bullet Library. Tetapi kita bisa menyimpannya dengan cara mengklik kanan bullet tersebut di bagian Document Bullets, kemudian pilih Add to Library.
Cara 2: Membuat Bentuk Bullet dari Gambar
Siapkan terlebih dahulu gambar yang ingin dijadikan sebagai bullet. Gambar berupa icon sangat cocok dijadikan bullet.
Anda bisa mendapatkannya di: 8 Website Icon, Karakter, dan Stiker Gratis.
Langkah-langkah:
- Di menu tab Home | Paragraph, klik tanda panah pada Bullets dan kemudian pilih Define New Bullet.
- Di bagian Bullet character, klik Picture.
- Di kotak dialog Insert Picture, klik From a file untuk mengambil gambar dari komputer. Catatan: Anda juga bisa mengklik Bing Image Search untuk mencari gambar di internet atau klik OneDrive bila gambar yang diinginkan disimpan di sana.
- Pilih gambar yang diinginkan dan kemudian tekan tombol Insert. Di bagian Preview kotak dialog Define New Bullet akan muncul gambar yang kita pilih tersebut.
- Bila tidak ada perubahan, akhiri dengan mengklik OK.
![]()
Cara Menghapus Bullet Baru dari Bullet Library
Bullet baru yang dibuat dari Symbol dan Picture akan muncul di galeri Bullet Library.
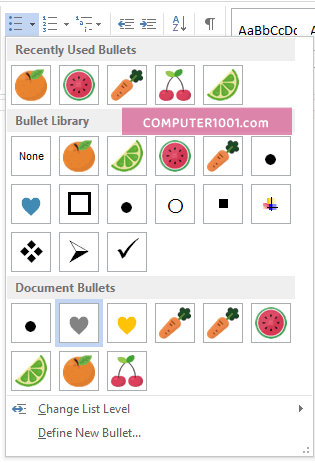
Kita bisa menghapus bullet tersebut dari galeri dengan cara berikut:
- Di menu tab Home | Paragraph, klik tanda panah pada Bullets untuk menampilkan galeri bullet.
- Di bagian Bullet Library, klik kanan bullet yang ingin dihapus dan pilih Remove.
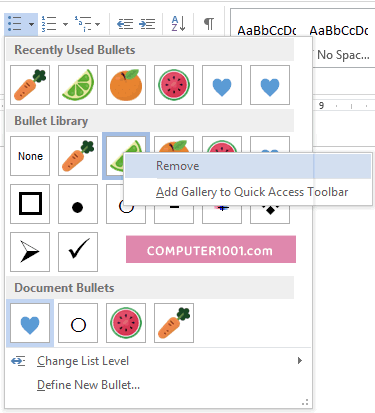
Setelah Anda menutup dan membuka kembali Microsoft Word, maka bullet tersebut juga akan hilang dari Recently Used Bullets.
Sedangkan kumpulan bullet yang digunakan dalam dokumen akan ditampilkan di grup Document Bullets.
Penutup
Fungsi fitur bullet adalah membantu pengaturan konten menjadi lebih mudah dibaca atau dipahami karena tampilannya yang lebih menonjol oleh pemisahan secara visual dengan teks yang lain di sekitarnya.
Gunakan daftar bullet ketika urutan elemen tidak penting atau tidak perlu merujuk ke elemen tertentu dalam daftar.
Sama seperti penomoran angka (numbering), kita juga bisa membuat daftar bullet bertingkat atau yang disebut dengan multilevel list. Baca tutorialnya di: Cara Membuat Daftar Multilevel di Word.