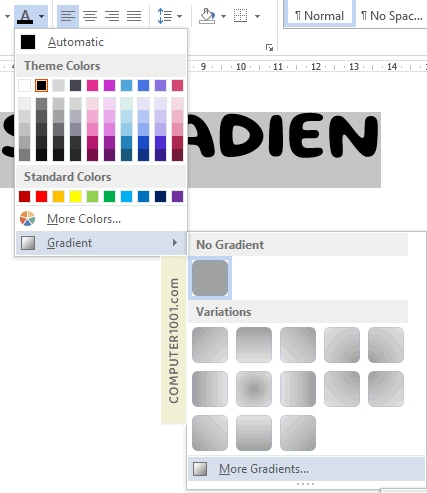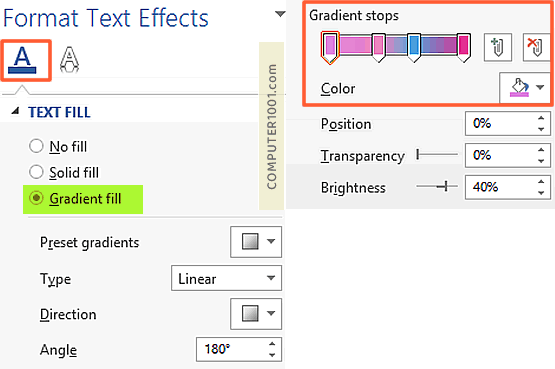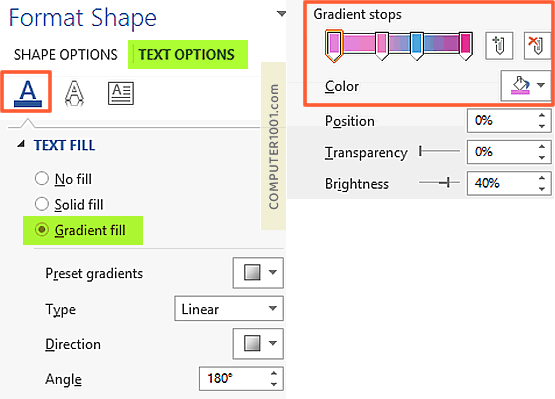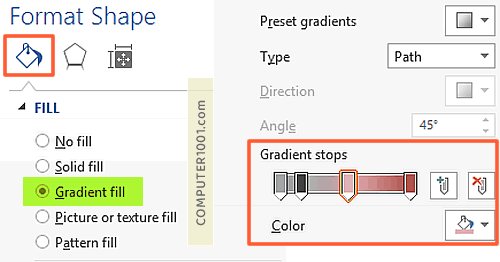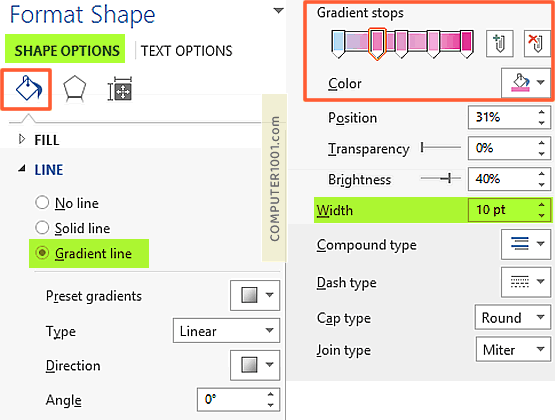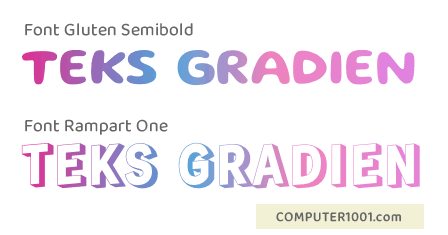Microsoft Word memiliki fitur untuk membuat gradien warna pada teks, shape, outline (garis bingkai), textbox, dan WordArt.

Teks yang memiliki gradien warna sangat cantik dan cocok untuk judul atau header di catatan aesthetic, newsletter, kartu undangan, kartu ucapan, halaman cover, selebaran, brosur, dan lain-lain.
Catatan:
- Fitur gradien warna hanya bisa digunakan di Word 2010, 2013, 2016, 2019, dan versi di atasnya.
- Bila fitur gradien tidak aktif atau berwarna abu-abu, maka berarti dokumen Word Anda berada di Compatibility Mode. Untuk itu harus dikonversi. Caranya: klik File dan pilih Convert. Namun sebelum itu, buat salinan dokumen terlebih dahulu, karena mengkonversi dokumen bisa menyebabkan perubahan tampilan seperti contoh di sini: Cara Menghapus Paragraf di Antara Baris Tabel Word.
Berikut cara membuatnya.
DAFTAR ISI
Cara 1: Membuat Gradien pada Teks Biasa

Langkah-langkah:
- Pilih teks yang ingin diberi efek gradien warna.
- Pada tab Home, grup Font, klik Font Color.

- Arahkan kursor ke Gradient dan pilih More Gradients untuk membuka panel Format Text Effect.
- Selanjutnya pada tab Text Fill & Outline, di bagian Text Fill:
- Pilih Gradient fill.
- Di Gradient stops, tentukan warna masing-masing Stop seperti contoh pada gambar (yang ada 4 stop) dengan memilih warnanya di kotak Color. Klik icon tanda tambah untuk menambah stop atau icon tanda silang untuk menghapusnya. Pada slider, kita juga bisa menggeser posisi stop.
- Bila mau, kita juga bisa mengatur Type, Direction, dan Angle untuk arah gradien sehingga tampilannya seperti yang diinginkan.

- Bila sudah selesai, klik tanda X untuk menutup panel Format Text Effect.
Cara 2: Membuat Gradien pada Tulisan WordArt atau Text Box

Kita juga bisa menerapkan gradien warna pada tulisan di WordArt atau teks yang berada di text box.
Tutorial ini akan menggunakan contoh membuat gradien warna pada WordArt. Caranya lebih kurang sama untuk text box.
Langkah-langkah:
- Lewati langkah ini bila Anda sudah membuat WordArt. Bila belum, ubah teks Anda menjadi WordArt dengan cara: pilih teks tersebut, kemudian di Insert | Text, klik WordArt dan pilih bentuk yang diinginkan.
- Teks tersebut sekarang akan berada pada sebuah kotak. Pilih teks tersebut dan di tab Home, grup Font, klik Font Color.
- Arahkan kursor ke Gradient dan pilih More Gradients untuk membuka panel Format Text Effect.
- Pada tab Text Fill & Outline, di bagian Text Fill, pilih Gradient fill. Bila sebelumnya Anda sudah membuat gradien, maka teks WordArt ini juga akan mengikuti format warna gradien sebelumnya. Bila warnanya tidak cocok, maka ganti warnanya di kotak Color pada bagian Gradient stops.

- Setelah selesai, klik tanda X untuk menutup kotak panel.
Membuat Gradien Warna pada Kotak Shape
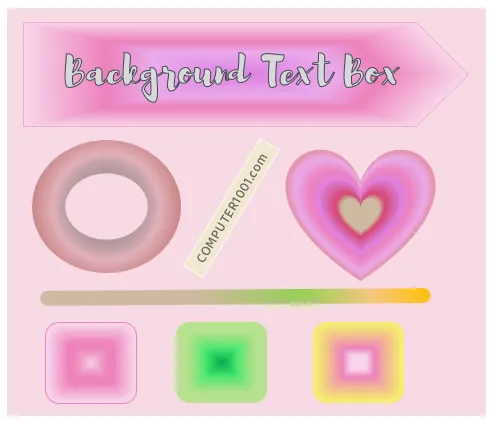
Cara ini bisa digunakan untuk shape biasa yang tanpa teks, atau background pada text box (kotak berisi teks), serta kotak untuk WordArt.
Contoh-contohnya bisa dilihat pada gambar di atas.
Langkah-langkah:
- Klik kanan shape dan pilih Format Shape.
- Pada Shape Options, tab Fill & Line, di bagian FILL:
- Pilih Gradient fill.
- Di bagian Gradient stops, tentukan warna masing-masing Stop seperti contoh pada gambar atau warna lain di kotak Color.

- Setelah selesai, klik tanda X untuk menutup kotak panel.
Tips: bila Anda ingin membuat kotak warna pelangi, maka pada langkah 2b di atas, buat ketujuh warna pelangi tersebut.
Baca juga ini: Merubah Margin Antara Teks dan Pinggiran Kotak atau Shape di Word, Excel, PowerPoint
Membuat Gradien Warna pada Garis Bingkai (Outline)

Langkah-langkah:
- Klik kanan shape dan pilih Format Shape.
- Pada Shape Options, tab Fill & Line, di bagian LINE:
- Pilih Gradient line.
- Agar warna gradien bisa kelihatan, pertebal garis dengan menaikkan angka pada kotak Width. Misalnya menjadi 10 pt.
- Di bagian Gradient stops, tentukan warna masing-masing Stop seperti contoh pada gambar atau warna lain di kotak Color.

- Setelah selesai, klik tanda X untuk menutup kotak panel.
Trik dan Hal yang Perlu Diketahui tentang Gradien Warna
Perubahan Warna Gradien
- Tutorial ini menggunakan warna theme Red Violet. Bila ganti ke theme lain atau copy paste ke dokumen dengan warna theme yang lain, maka warna gradien pada teks juga akan ikut berubah.
- Agar warna gradien tidak berubah, maka gunakan warna pada Standard Colors atau warna di More Colors.
- Tampilan gradien juga akan bervariasi mengikuti jenis font yang digunakan seperti contoh gambar berikut.

Dapatkan lebih banyak lagi warna theme di sini: Theme Baru dan 300 Palet Warna untuk Word, Excel, dan PowerPoint.
Menyalin Warna Gradien dengan Cepat
Untuk memberi efek gradien yang sama pada teks atau shape yang lain, kita tidak perlu lagi mengulangi langkah-langkah di atas.
Cukup dengan menggunakan Format Painter, untuk copy paste warna gradien yang sudah ada, maka warna pada teks-teks dan shape yang lain akan langsung berubah dengan sekali sapuan saja.
Anda bisa membaca tutorialnya di: Cara Menggunakan Format Painter untuk Menyalin Format dengan Cepat dan Mudah.
Hal yang perlu diketahui tentang penggunaan Format Painter:
- Kita hanya bisa menyalin warna dari satu teks ke teks yang lain; baik teks biasa maupun yang dalam text box atau WordArt.
- Begitu juga kita hanya bisa menyalin warna antara sesama shape saja; baik shape biasa, shape yang berisi teks, maupun yang berisi WordArt.
- Dan kita tidak bisa menggunakan Format Painter untuk menyalin warna dari teks ke shape maupun sebaliknya.
Penutup
Demikian tutorial cara memberi efek gradien warna pada teks, shape, dan background di Word.
Bila ada input atau pertanyaan, silakan tulis di komentar.