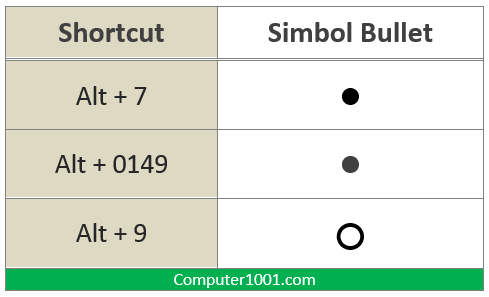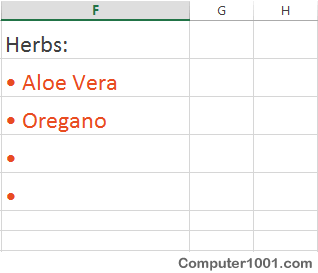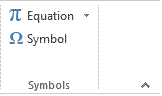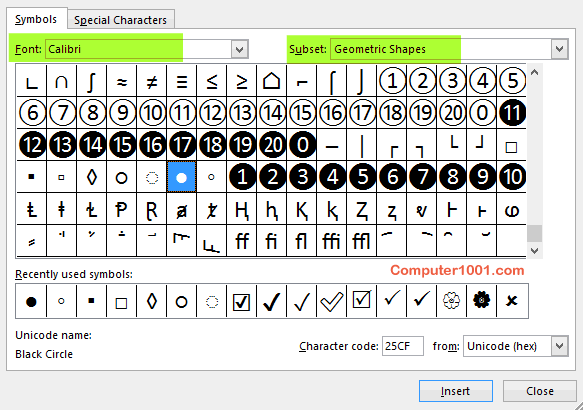Membuat daftar bersimbol (bullet list) di Excel tidak seperti di Word atau PowerPoint yang ada menu khusus untuk bullet dan numbering.
Lihat: Cara Membuat Drop Down List Simbol di Excel
Walaupun begitu, tetap ada cara untuk membuat bullet pada Excel.
Kita bisa membuat simbol bullet bentuk bulat, tanda centang, kotak persegi, tanda silang, diamond, dan sebagainya.
Lihat juga: 2 Cara Membuat Bentuk Bullet yang Baru di Word
Berikut 3 cara untuk membuat bullet point di Excel. Kita dapat membuat bullet dalam satu sel yang sama atau di sel yang berbeda.
DAFTAR ISI
Cara 1: Membuat Bullet di Excel dengan Shortcut Keyboard
Langkah-langkah:
- Pilih sel yang ingin diberi simbol bullet.
- Ketik shortcut seperti gambar berikut untuk membuat simbol bullet.

- Selanjutnya copy paste simbol ini ke baris sel di bawahnya.
- Ketik data di samping simbol.

Hal Penting:
Untuk mengetik angka pada shortcut, kita harus menggunakan keypad numberik (jajaran tombol berisi angka seperti kalkulator), yang biasanya ada di sebelah kanan keyboard. Tekan tombol NumLock atau NumLk / NmLk untuk mengaktifkan dan menonaktifkan keypad numerik.
Bila keypad numberik pada komputer atau laptop Anda bergabung dengan tombol lain di keyboard, maka aktifkan terlebih dahulu dengan menekan tombol Fn + NumLk.
Baca juga: Cara Mengganti Simbol Tertentu Menjadi Baris Enter di Excel
Cara 2: Membuat Bullet di Excel dengan Insert Symbol
Pada cara ini kita akan menampilkan bullet dengan menggunakan simbol pada font.
Langkah-langkah:
- Pilih sel yang ingin diberi daftar simbol.
- Pada tab Insert, grup Symbols, klik Symbol.

- Klik simbol yang diinginkan. Kemudian tekan tombol Insert dan Close untuk menyisipkannya ke dalam sel lembar kerja dan menutup kotak dialog.
Catatan:
Di kotak font biasanya muncul font default Calibri. Anda bisa mendapatkan simbol bullet dengan mengganti kotak Subset ke Geometric Shapes seperti gambar berikut. Kita juga bisa menggantinya ke font yang lain seperti Wingdings dan Segoe UI Symbol yang memiliki lebih banyak lagi variasi simbolnya.

- Selanjutnya copy paste simbol ini ke baris di bawahnya dan ketik data di samping simbol.
Cara 3: Copy Paste Simbol Bullet di Excel
Cara yang paling mudah untuk memasukkan bullet di Excel adalah dengan melakukan copy paste.
Baik dari program yang lain seperti Word dan PowerPoint, maupun dari halaman web.
Anda bisa coba menyalin simbol berikut ke worksheet Excel. Tips: sebaiknya ditaruh di kotak Formula Bar dan kemudian Anda bisa lanjut mengetikkan data di sampingnya.
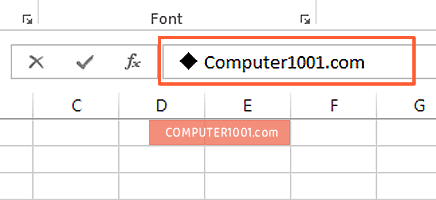
| Nama | Simbol | Unicode |
|---|---|---|
| Black Circle | ● | 25CF |
| White Circle | ○ | 25CB |
| Circled White Bullet | ⦾ | 29BE |
| Circled Bullet | ⦿ | 29BF |
| Black Square | ■ | 25A0 |
| White Square | □ | 25A1 |
| Black Diamond | ◆ | 25C6 |
| White Diamond | ◇ | 25C7 |
| Black Right-Pointing Triangle | ▶ | 25B6 |
| White Right-Pointing Triangle | ▷ | 25B7 |
Cara Membuat Bullet di Excel dalam Satu Sel
Bila ingin membuat daftar bullet di Excel dalam 1 sel saja, maka di akhir baris tekan tombol Alt + Enter pada keyboard untuk berpindah ke baris berikutnya.
Kemudian buat bullet dan ketik isi baris. Biar lebih cepat, Anda bisa copy bullet sebelumnya.
Ulangi langkah-langkah di atas untuk poin-poin yang lain.
Bila sudah selesai, tekan tombol Enter untuk keluar dan berpindah ke sel yang berikutnya.
Pada gambar di bawah ini, Anda bisa melihat contoh daftar bullet dalam 1 sel dan daftar bullet dalam beberapa baris sel.
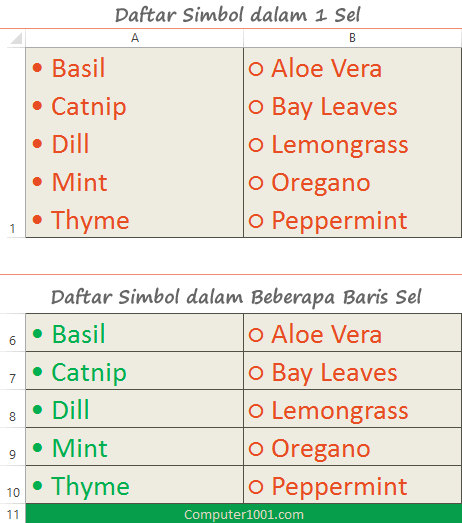
Penutup
Demikian 3 cara membuat bullet di Excel.
Kita juga dapat menambahkan bullet pada Excel dengan menggunakan rumus.
Sedangkan langkah-langkah untuk membuat numbering (penomoran angka) bisa dibaca di: Cara Membuat Nomor Urut Excel yang ada baris kosong.