Tutorial ini menyajikan cara menambahkan bullet pada Excel dengan rumus fungsi CHAR dan UNICHAR.
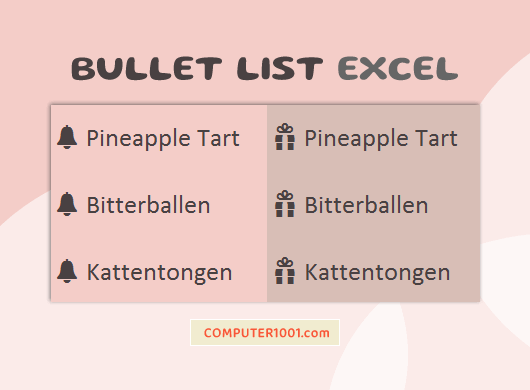
Sebelumnya, Computer 1001 sudah menyajikan 3 cara membuat daftar bullet di Excel, yaitu dengan menggunakan shortcut, copy paste, dan insert symbol.
Sedangkan cara pada tutorial ini akan menggunakan rumus untuk membuat bullets pada sekumpulan sel secara sekaligus.
Hal ini sangat membantu untuk membuat list dalam satu kolom Excel.
Fungsi CHAR dan UNICHAR berguna untuk menampilkan karakter tertentu, contohnya simbol bullet.
Berikut cara membuat dan perbedaan kedua fungsi tersebut.
DAFTAR ISI
Cara Membuat Bullet di Excel dengan Fungsi CHAR
Bila kita memasukkan rumus =CHAR(149) pada sebuah sel, maka Excel akan otomatis merubahnya menjadi sebuah bullet bulat.
Kita juga bisa memilih kumpulan sel terlebih dahulu dan setelah mengetik rumus =CHAR(149) pada kotak Formula, tekan tombol CTRL + Enter. Maka semua sel akan memiliki bullet poin.
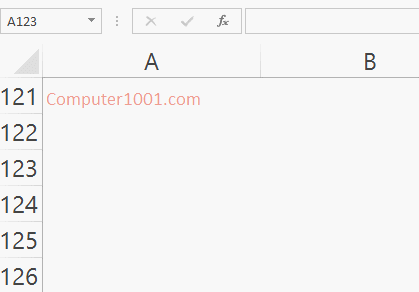
Bila ingin memberi bullet pada data yang sudah ada, maka bisa mengikuti langkah-langkah berikut:
- Misalnya, kita sudah memiliki data di kolom A1:A3 seperti contoh gambar di bawah ini. Untuk itu, klik sel B1 dan masukkan rumus =CHAR(149)&A1 dan tekan Enter.
- Selanjutnya salin rumus ini ke sel di bawahnya.
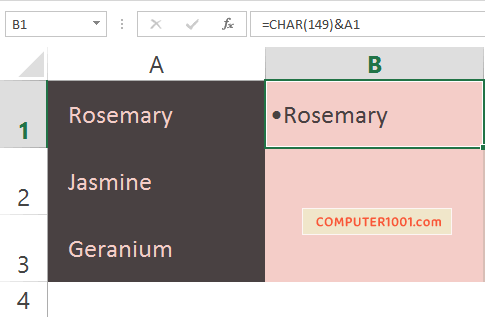
Bila ingin memberi jarak spasi antara bullet dan data, maka gunakan rumus ini.
=CHAR(149)&" "&A1
Apabila Anda ingin daftar bullet berupa nilai (bukan dalam bentuk formula), maka ikuti langkah berikut:
- Copy daftar di kolom B.
- Pada sel yang akan ditempatkan, klik kanan dan di bagian Paste Options atau Paste Special, pilih Values.
Pada gambar di bawah ini, Anda bisa melihat berbagai contoh simbol bullet dan kode angka untuk fungsi CHAR.
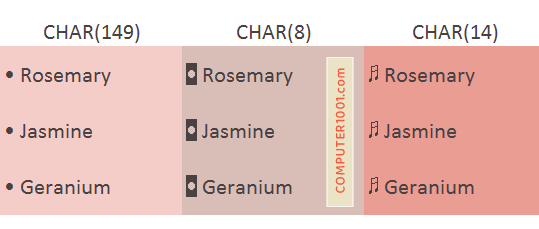
- Fungsi CHAR dapat digunakan di semua versi Excel (2007, 2010, 2013, sampai dengan versi 2021 dan 365).
- Kekurangannya, fungsi CHAR memiliki jumlah karakter yang terbatas untuk dijadikan simbol bullet.
- Lihat daftar lengkap simbol di sini: Daftar Kode CHAR Excel.
Cara Membuat Bullet di Excel dengan Fungsi UNICHAR
Cara menggunakan fungsi UNICHAR untuk membuat daftar simbol di Excel sama seperti menggunakan fungsi CHAR.
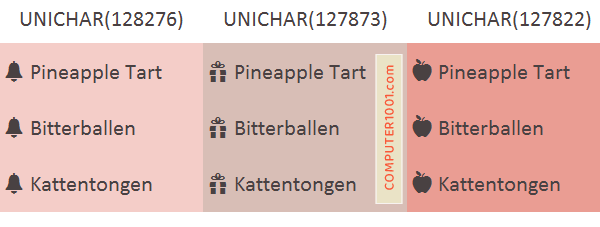
Misalnya, kita ingin membuat bullet list dengan simbol lonceng yang memiliki kode 128276, dimana ada jarak antara bullet dan data.
Untuk itu, gunakan rumus Excel berikut.
=UNICHAR(128276)&" "&A1
- Fungsi UNICHAR hanya dapat digunakan di Excel 2013 dan versi di atasnya (2016, 2019, 2021, Excel 365). Lihat tutorial detilnya di: Cara Menggunakan Fungsi UNICHAR Excel.
- Namun, fungsi UNICHAR memiliki 100 ribu lebih simbol dan emoji yang dapat dijadikan bullet.
- Contohnya emoji buah-buahan dan sayur, makanan dan minuman, tanda panah, emoji hati, bintang, dan banyak lagi.
Anda dapat menggunakan angka Unicode pada tabel berikut untuk membuat bullet point di Excel dengan fungsi UNICHAR.
Atau lihat kode lain di postingan daftar simbol ini, yang sudah disusun berdasarkan kategorinya masing-masing.
| Nama Simbol | Simbol | Unicode (DEC) |
|---|---|---|
| Black Circle | ● | 9679 |
| White Circle | ○ | 9675 |
| Circled White Bullet | ⦾ | 10686 |
| Circled Bullet | ⦿ | 10687 |
| Black Square | ■ | 9632 |
| White Square | □ | 9633 |
| Black Diamond | ◆ | 9670 |
| White Diamond | ◇ | 9671 |
| Black Right-Pointing Triangle | ▶ | 9654 |
| White Right-Pointing Triangle | ▷ | 9655 |
Penutup
Fungsi CHAR dan UNICHAR dapat kita manfaatkan untuk membuat bullet di Excel dengan mengetikkan kode angka tertentu.
Dan kegunaannya bukan hanya untuk membuat bullet point saja.
Kita juga dapat memakai kedua fungsi ini untuk membuat baris Enter dalam satu sel yang sama, menghapus atau mengganti karakter tertentu, serta membuat tanda gunting dan drop down list.