Selain berupa teks, kita juga bisa membuat drop down list Excel yang berisi simbol. Misalnya simbol bintang, tanda panah, emoji, tanda silang atau centang (ceklis), dan banyak lagi.
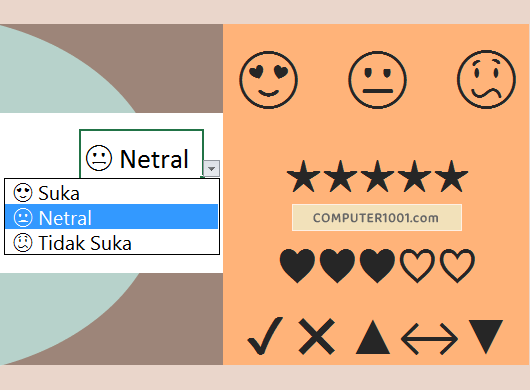
Drop down list Excel berupa simbol bisa digunakan dalam form penilaian atau evaluasi kinerja.
Lihat di sini: Cara Membuat Dropdown List di Excel, untuk panduan membuat drop down list berupa teks dan cara menghapusnya.
Berikut cara membuatnya yang dibagi dalam 2 tahap.
DAFTAR ISI
Tahap I: Membuat Daftar Simbol
Pertama-tama, siapkan terlebih dahulu daftar simbol untuk drop down list.
Ada 3 cara membuat daftar simbol.
Cara 1: Menggunakan Tombol Shortcut
Kita bisa membuat simbol dengan menggunakan tombol shortcut ALT + kode di keypad numerik.
Contoh: ALT + 30 akan menghasilkan tanah panah atas dan ALT + 31 akan menghasilkan tanah panah bawah.
Langkah-langkah:
- Klik sel yang ingin ditaruh simbol.
- Tekan tombol NumLock atau NumLk / NmLk untuk mengaktifkan keypad numerik. Catatan: bila keypad numberik pada komputer atau laptop Anda bergabung dengan tombol lain di keyboard, maka aktifkan terlebih dahulu dengan menekan tombol Fn + NumLk.
- Sambil menekan tombol ALT, ketik angka untuk simbol yang ingin dibuat. Anda bisa melihat kode angkanya pada daftar di bawah ini.
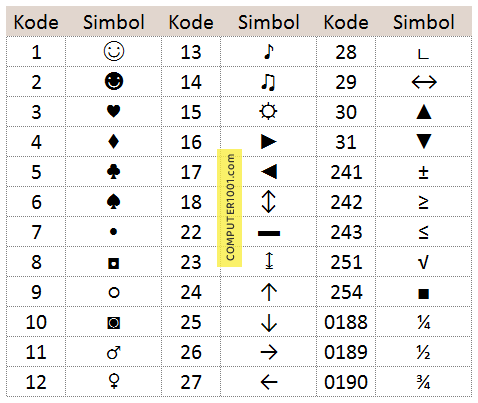
Kode lengkapnya bisa dilihat di Wikipedia.
Shortcut ALT tidak memiliki banyak variasi simbol. Bila simbol yang Anda inginkan tidak ada di cara ini, maka gunakan Cara 2 atau Cara 3.
Cara 2: Menggunakan Fungsi Unichar
Bila Anda menggunakan Excel 2013 atau versi di atasnya (2016, 2019, 2021, 365), maka sebaiknya memakai cara ini.
Karena simbol dari fungsi Unichar lebih reliable, dimana drop down list Excel akan menampilkannya sesuai dengan daftar yang kita buat.
Sedangkan bila menggunakan font simbol seperti pada Cara 3, ada kemungkinan tampilan di drop down list tidak benar.
Cara membuatnya:
Klik sel yang ingin ditaruh simbol dan masukkan rumus =UNICHAR(kode simbol) seperti contoh gambar berikut (kolom B).
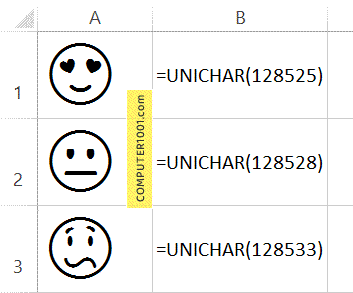
Berikut adalah beberapa kode simbol fungsi Unichar. Anda bisa mendapatkan lebih banyak lagi kode Unichar di sini: Daftar Kode Simbol UNICHAR.
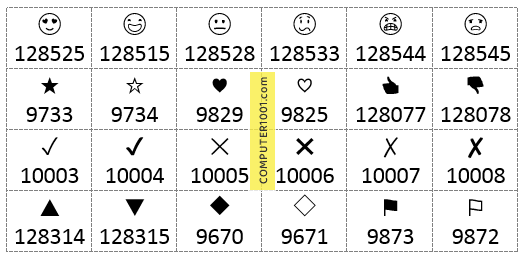
Cara 3: Menggunakan Insert Symbol
Sama seperti Cara 2 di atas, Insert Symbol memberikan kita lebih banyak lagi pilihan gambar simbol.
Akan tetapi, cara ini ada kekurangannya. Oleh karena itu, gunakan cara ini hanya bila Anda memakai Excel 2007 atau 2010, yang tidak bisa menggunakan fungsi Unichar.
Langkah-langkah:
- Klik sel yang ingin ditaruh simbol.
- Pada tab Insert, grup Symbols, klik Symbol.
- Di kotak font, pilih font untuk simbol, seperti Arial Unicode MS atau Segoe UI Symbol dan di kotak subset pilih Miscellaneous Symbols. Pemilihan font sangat penting, karena memilih font yang salah akan menimbulkan error di drop down list. Silakan baca penjelasannya di bawah ini.
- Klik simbol yang diinginkan. Kemudian tekan tombol Insert dan Close untuk menyisipkan simbol dan menutup kotak dialog.
- Ulangi langkah di atas untuk menyisipkan simbol yang lain.
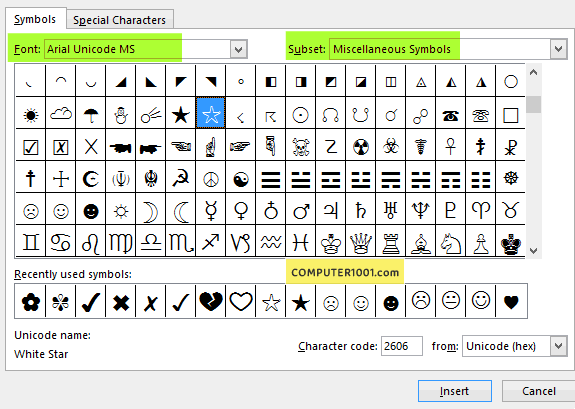
Hal Penting:
- Jangan memilih font simbol Wingdings atau Webdings, karena simbolnya tidak bisa tampil dengan benar di drop down list. Seperti contoh gambar berikut, gambar simbol berubah menjadi huruf.
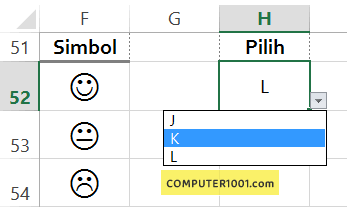
- Hal ini karena drop down list Excel menggunakan font Tahoma. Namun saya menemukan simbol di font Tahoma sangat sedikit. Ada beberapa simbol yang tidak saya temukan, misalnya gambar bintang. Untuk itu, kita bisa memilih font simbol seperti Arial Unicode MS atau Segoe UI Symbol.
- Tapi tidak semua simbol Arial Unicode MS atau Segoe UI Symbol bisa digunakan. Ada juga yang tidak muncul seperti contoh gambar berikut.
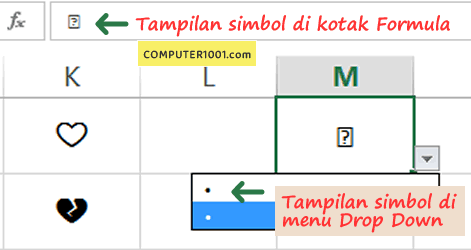
- Selain itu, juga bisa terjadi perbedaan tampilan pada daftar dengan di menu drop down.
- Untuk memastikan simbolnya bisa digunakan, lihat tampilannya di kotak Formula. Atau pilih kumpulan sel yang berisi simbol dan ubah ke font Tahoma. Bila simbolnya tetap muncul, maka berarti tidak ada masalah. Namun bila muncul tanda titik atau tanda tanya maka berarti simbol tersebut tidak bisa digunakan di drop down list.
Lihat juga: 2 Cara Membuat Daftar Simbol (Bullet List) di Excel
Tahap II: Membuat Drop Down List Simbol Excel
Langkah-langkah:
- Klik pada sel yang ingin diisi dengan drop down list.
- Pada tab Data, grup Data Tools, klik Data Validation.
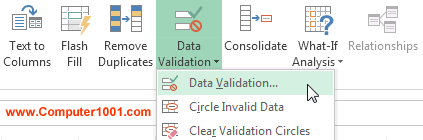
- Pada tab Settings, lakukan hal berikut:
- Di bagian Allow, pilih List.
- Di kotak Source, klik tanda panah merah di ujung kotak untuk memilih daftar simbol yang sudah dibuat sebelumnya.
- Pastikan kotak In-cell dropdown dicentang.
- Tidak wajib: centang kotak Ignore blanks bila Anda memperbolehkan sel drop down dibiarkan kosong.
- Klik OK. Selesai. Klik tanda panah di samping sel untuk menampilkan drop down list simbol.
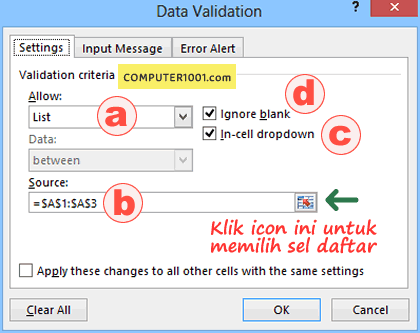
Tips:
- Ukuran font dalam drop down list tidak bisa diubah. Bila kesulitan melihat isi menu, gunakan fitur Zoom untuk memperbesar tampilan.
- Tutorial ini menggunakan daftar simbol untuk membuat menu drop down. Hal ini sangat membantu bila Anda ingin membuat drop down list Excel yang dinamis, dimana setiap penambahan atau pengurangan isi pada dropdown list akan otomatis di-update. Baca tutorialnya di: Cara Membuat Dropdown List Excel yang Dinamis.
- Daftar simbol tidak wajib dibuat. Bila menunya sederhana saja dan tidak sering diubah, maka pada langkah 3b di atas, kita bisa langsung copy paste simbol di kotak Source.
- Misalnya, untuk membuat simbol bintang, maka Anda bisa menyalin simbol ini ★;★★;★★★;★★★★;★★★★★ berikut dengan tanda titik komanya. Atau ini ★,★★,★★★,★★★★,★★★★★ (bila komputer Anda menggunakan pemisah koma).
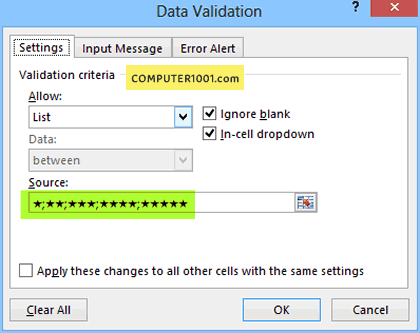
Dapatkan lebih banyak lagi simbol bintang di: 3+ Cara Membuat Simbol Bintang di Word, PowerPoint, Excel
Cara Membuat Drop Down List Simbol dan Teks di Excel
Kita juga bisa menggabungkan simbol dengan teks seperti contoh gambar berikut.
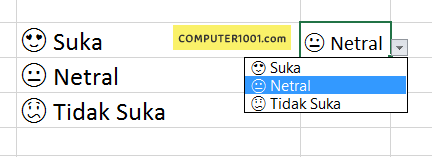
Untuk itu, buat daftar simbol seperti petunjuk di bawah ini.
- Misalkan sel kolom A berisi simbol. Di kolom B, ketik teks yang berisi keterangan simbol (suka, netral, tidak suka).
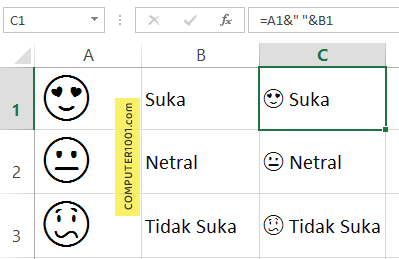
- Kemudian di sel kolom C, masukkan rumus:
=A1&B1Atau masukkan rumus ini bila ingin memberi spasi.
=A1&" "&B1- Salin rumus ke sel di bawahnya. Selanjutnya ikuti cara di atas untuk membuat drop down list.
Tips: Kita bisa menggunakan Drop Down List untuk mewarnai baris Excel secara otomatis. Petunjuknya ada di sini: Cara Mewarnai Seluruh Baris Excel berdasarkan Nilai Drop Down List.