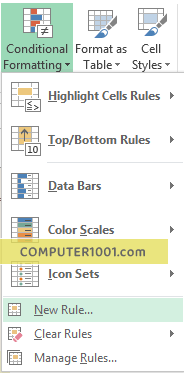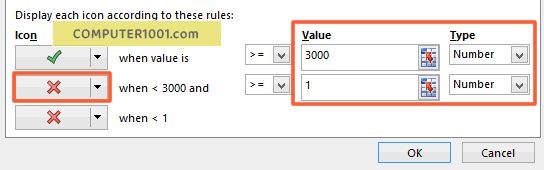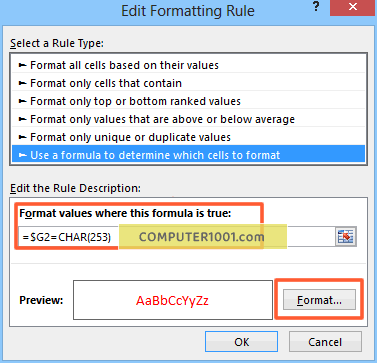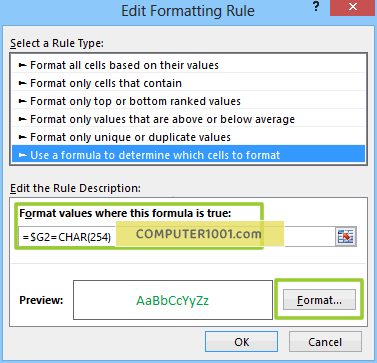Ada 2 cara yang bisa kita gunakan untuk membuat tanda centang ✕ atau tanda silang ✓ berdasarkan kriteria atau nilai data tertentu pada lembar kerja Excel.
Yaitu dengan menggunakan Conditional Formatting dan rumus Excel.
Bila menggunakan rumus Excel, kita juga bisa mengganti warna untuk masing-masing tanda.
Cara 1: Membuat Tanda ✕ dan ✓ dengan Conditional Formatting
![]()
Misalnya seperti gambar di atas, kita memiliki data penjualan di kolom B. Kemudian dalam sel kolom B kita akan memberi gambar icon:
- Tanda centang / ceklis: bila penjualan 3.000 ke atas
- Tanda silang / kali: bila penjualan di bawah 3.000
Langkah-langkah:
- Pilih sel yang akan diberi format icon. Contoh pada tutorial ini adalah sel B2:B6.
- Di tab Home, grup Styles, klik Conditional Formatting, dan pilih New Rule.

- Di Select a Rule Type, pilih Format all cells based on their values.

- Kemudian di kotak:
- Format Style: pilih Icon Sets.
- Icon Style: pilih bentuk tanda centang dan silang.
- Buat pengaturan pada Type dan Value seperti contoh di gambar. Ubah juga icon tanda seru (!) menjadi tanda silang.
Catatan: silakan ubah angka pada Value sesuai dengan data Anda.

- Bila sudah selesai, tekan OK untuk menutup kotak dialog. Sekarang di sebelah kiri angka akan muncul icon tanda centang dan tanda silang.
Tips:
- Bila Anda ingin membuat icon pada sel yang berbeda. Maka copy angka ke kolom C. Kemudian di kolom B buat format sesuai cara di atas. Pada langkah 4 di atas, centang kotak Show Icon Only sehingga di kolom B hanya muncul icon saja, tanpa angka.

- Lihat juga ini: 7++ Trik untuk Conditional Formatting di Excel
Cara 2: Membuat Tanda ✕ dan ✓ dengan Rumus Excel
Tanda silang dan tanda centang bisa dibuat dengan menggunakan Shortcut, Font, dan Insert Symbol. Tutorial lengkapnya ada di sini:
Khusus di Excel, kita juga bisa menggunakan fungsi CHAR dan UNICHAR untuk menghasilkan aneka bentuk tanda centang dan tanda silang. Caranya: pada sel masukkan formula seperti pada gambar di bawah ini.
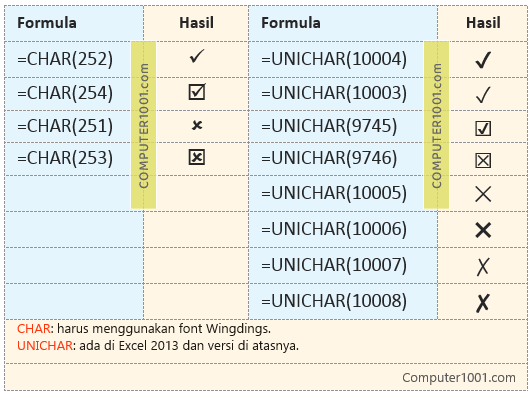
Hal Penting:
- Bila menggunakan fungsi CHAR, maka font pada sel tersebut harus diubah ke font Wingdings. Bila tidak, maka akan muncul karakter ü.
- Sedangkan untuk fungsi UNICHAR, kita tidak perlu mengganti font-nya. Fungsi ini ada di Excel 2013 dan versi di atasnya.
Selanjutnya kita bisa menggabungkan fungsi CHAR dan UNICHAR dengan fungsi atau fitur lain dalam Excel seperti contoh berikut ini.
Cara Membuat Tanda Contreng dengan Rumus IF
Pada cara ini kita akan menggabungkan fungsi IF dan fungsi CHAR / UNICHAR, sehingga tanda silang dan tanda centang akan otomatis muncul bila memenuhi kriteria yang kita tentukan.
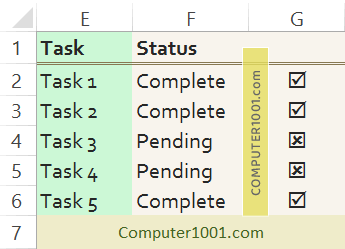
Misalnya di kolom F kita mempunyai status seperti gambar di atas. Kemudian di kolom G kita akan memberikan:
- Tanda centang, bila status = Complete
- Tanda silang, bila status = Pending
Langkah-langkah:
- Di sel pertama pada kolom di sampingnya, yaitu: sel G2, masukkan formula berikut: =IF(F2="complete";CHAR(254);CHAR(253))
- Salin formula ke sel di bawahnya. Selesai. Sekarang di kolom G akan muncul tanda berdasarkan status di kolom F.
Keterangan Formula:
- Ganti tanda titik koma pada formula dengan tanda koma bila komputer Anda menggunakan settingan pemisah tersebut.
- Ganti angka pada formula (CHAR / UNICHAR) sesuai bentuk tanda silang atau tanda centang yang diinginkan pada Daftar Formula di atas.
Lihat di sini: Cara Membuat Daftar Absensi Excel dengan tanda centang.
Mewarnai Tanda Silang ✕ dan Tanda Centang ✓
Gunakan Conditional Formatting untuk memberi warna merah pada tanda silang dan warna hijau pada tanda centang secara otomatis.
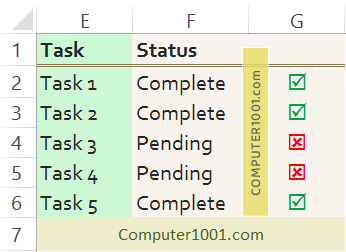
Langkah-langkah:
- Misalnya, kita melanjutkan tutorial di atas. Dimana:
- Tanda Centang: menggunakan CHAR(254).
- Tanda Silang: menggunakan CHAR(253).
Untuk itu, pilih kumpulan sel tersebut. Contoh pada tutorial ini: sel G2:G6.
- Di tab Home, grup Styles, klik Conditional Formatting, dan pilih New Rule.
- Di bagian:
- Select a Rule Type: pilih Use a formula to determine which cells to format.
- Di kotak Format values where this formula is true, masukkan formula ini untuk tanda silang: =$G2=CHAR(253)
- Klik tombol Format, pada tab Font pilih warna merah dan klik OK dua kali.

- Buat New Rule lagi untuk tanda centang warna hijau dengan mengulangi langkah 3 di atas.
- Formula untuk tanda centang: =$G2=CHAR(254)
- Klik tombol Format, pada tab Font pilih warna hijau dan klik OK untuk menutup semua kotak dialog.

- Formula untuk tanda centang:
Hal Penting:
Bila tanda centang dan tanda silang pada langkah 1 dibuat menggunakan angka yang lain, contoh: CHAR(252) dan CHAR(251) atau UNICHAR(10004) dan UNICHAR(10008); maka angka pada formula langkah 3 dan 4 juga harus sama.
Lihat juga: Cara Membuat Ranking Warna Berbeda dengan Conditional Formatting