Tutorial ini membahas 7 cara membuat tanda centang (simbol ceklis) ✓ di Word, Excel, Outlook, dan PowerPoint.
Berikut cara membuat simbol centang (ceklis) atau yang disebut juga tanda contreng yang berbentuk seperti rumput.
DAFTAR ISI
Cara 1: Menggunakan Font Tanda Ceklis
Cara ini bisa digunakan di dalam dokumen Word, lembar kerja Excel, email Outlook, dan slide presentasi PowerPoint.
Langkah-langkah:
- Ketik huruf “a” kecil. Pilih huruf tersebut dan ubah font menjadi Webdings atau Marlett (tab Home, grup Font).
- Atau ketik huruf “P” besar (SHIFT + P). Pilih huruf tersebut dan ubah font menjadi Windings 2.
Bila ingin membuat tanda centang dalam kotak, ketik huruf R besar (SHIFT + R).

Tips:
- Saat menggunakan font Marlett di Word dan PowerPoint, akan muncul kotak di samping tanda centang. Untuk menghilangkannya, pilih kotak tersebut dan ubah ke font yang lain, misalnya Arial atau Calibri.
- Bila saat menekan tombol TAB atau Enter, simbol centang berubah menjadi karakter lain, tekan tombol CTRL + Z untuk mengembalikannya ke simbol centang.
Cara 2: Menggunakan Insert Symbol Ceklis
Cara ini bisa digunakan di Word, Excel, Outlook, dan PowerPoint (2007, 2010, 2013, 2016, 2019, 2021, Microsoft 365).
Langkah-langkah:
- Pada tab Insert, grup Symbols, klik Symbol untuk menampilkan galeri mini (hanya ada di Word dan Outlook).
Catatan: khusus untuk Excel dan PowerPoint 2007, Symbol berada di grup Text.

- Bila simbol centang tidak ada di galeri mini, klik More Symbols. Klik simbol centang di galeri Recently used symbols (bila ada).

- Jika tidak ada, lakukan hal berikut ini. Di bagian Font, pilih salah satu font berikut:
- Wingdings dan pada Character code: ketik 252.
- Wingdings 2 dan di Character code: ketik 80.
- Segoe UI Symbol dan di Character code: ketik 2705. Font ini juga memiliki simbol centang yang lain. Lengkapnya bisa dilihat pada gambar di bawah ini.
- Tekan tombol Insert dan Close untuk menyisipkannya ke dalam dokumen dan menutup kotak dialog.
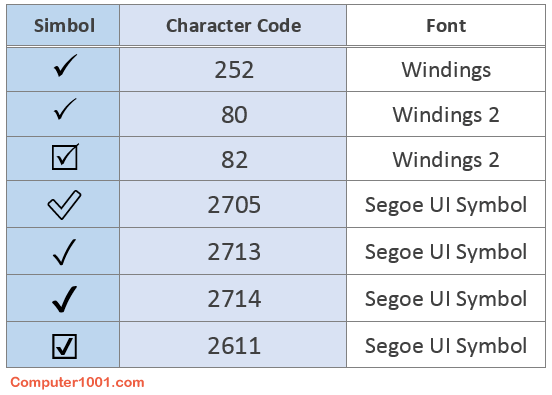
Catatan:
Khusus Character code 2611, 2713, 2714 juga bisa menggunakan font Arial Unicode MS atau font Noto Emoji dari Google.
Cara 3: Menggunakan Shortcut Unicode Tanda Centang
Cara ini hanya bisa digunakan di: Word dan Outlook.
Ketik angka seperti contoh pada gambar (misalnya: 2714) dan ikuti dengan menekan tombol Alt + X (x tidak harus berupa huruf besar). Angka tersebut akan berubah menjadi tanda centang.
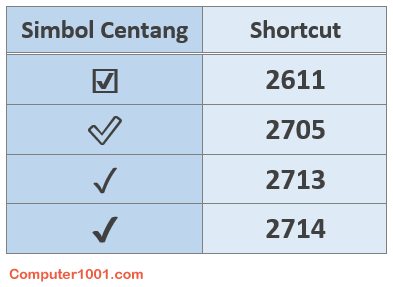
Daftar lengkap shortcut bisa dilihat pada daftar di bawah ini, yaitu pada Cara 5.
Cara 4: Menggunakan Shortcut Keyboard Tanda Centang (Keypad Numerik)
Untuk: Word, Outlook, PowerPoint.
Cara membuat:
- Aktifkan Numlock atau NumLk / NmLk pada keyboard.
- Klik di bagian yang ingin disisipkan tanda centang.
- Kemudian tekan tombol ALT dan ikuti dengan menekan kode di bawah ini pada keypad numerik.
- Lepaskan tombol ALT dan tanda centang akan muncul di dokumen.
Contoh: Alt + 9989 = ✅
Daftar lengkap shortcut bisa dilihat pada daftar di bawah ini (Cara 5).
Cara 5: Copy Paste Tanda Centang
Anda bisa mengcopy tanda centang pada daftar berikut untuk ditaruh di Excel, Word, PowerPoint, Facebook, Instagram, Twitter, Youtube, WhatsApp, atau Google Slides, Google Docs, dan Google Sheets.
Daftar Kode Tanda Centang / Kode Simbol Ceklis
| Nama Simbol | Emoji | Unicode (HEX) | Keypad Numerik (DEC) |
|---|---|---|---|
| White Heavy Check Mark (Tanda Centang Putih Tebal) | ✅ | 2705 | 9989 |
| Check Mark (Tanda Centang) | ✓ | 2713 | 10003 |
| Heavy Check Mark (Tanda Centang Tebal) | ✔ | 2714 | 10004 |
| Not Check Mark (Bukan Tanda Centang) | ⍻ | 237b | 9083 |
| Ballot Box With Check (Simbol Centang dalam Kotak / Ceklis dalam Kotak) | ☑ | 2611 | 9745 |
Cara 6: Cara Membuat Tanda Centang dengan AutoCorrect
Fitur AutoCorrect bisa kita manfaatkan untuk merubah karakter tertentu yang kita ketik menjadi tanda centang atau simbol lainnya secara otomatis.
Misalnya, dengan mengetik “ctg” saja, maka Word akan langsung otomatis merubahnya menjadi tanda centang.
Baca cara pengaturannya di: Cara Menyimpan Simbol ke AutoCorrect.
Cara 7: Membuat Tanda Centang di Excel
Khusus di Excel, kita bisa membuat simbol ceklis atau tanda centang dengan menggunakan rumus dan Conditional Formatting.
Kita bisa memberi tanda centang di Excel berdasarkan kriteria tertentu dan juga dapat merubah warna simbol secara otomatis.
Langkah-langkah untuk membuatnya bisa dibaca di: 2 Cara Otomatis Membuat Tanda ✓ di Excel.
Selain itu, kita juga dapat memakai tanda centang untuk membuat checkbox absensi Excel.
Kesimpulan
Demikian 7 cara untuk membuat simbol centang di Word, Excel, Outlook, dan PowerPoint.
Selanjutnya kita dapat mengubah warna tanda centang ini, misalnya menjadi centang biru atau centang hijau.
Bila ditaruh dalam text box, maka kita bisa memberinya berbagai bentuk shape dan warna background.
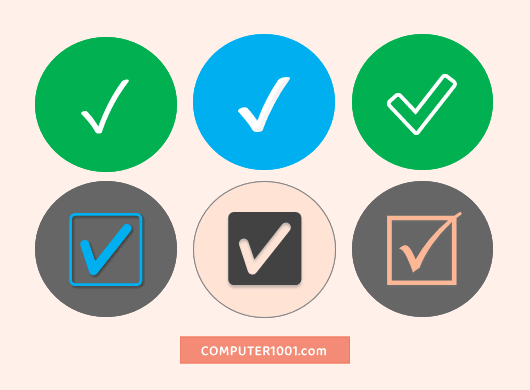
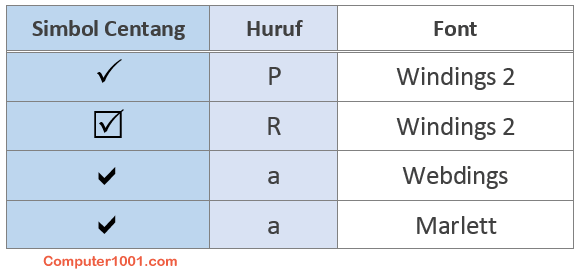
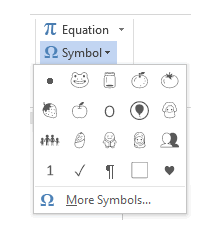
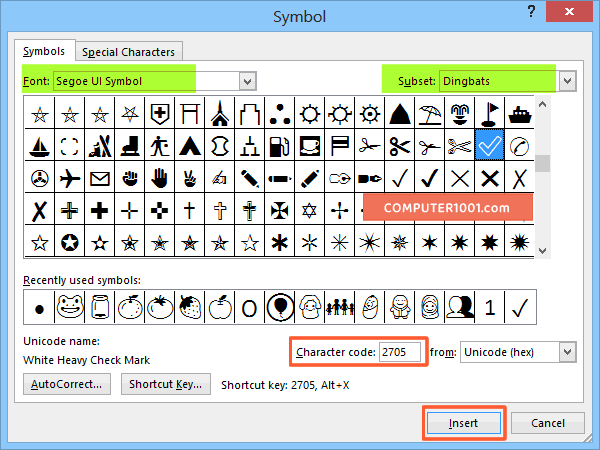
26 Komentar
terimakasih sangat bermanfaat
wow
Terimakasih kak. Berhasil
Terima kasih ilmunya, bermanfaat sekali ^^
Terimakasih, semoga menjadi aman jariyah.
makasih ilmunya,, akhirnya tau sedikit2 excel,.. sangat bermanfaat..
semoga amalan ilmu ini menjadi pahala
aamiin ya rabb…
makasih share ilmunya, sangat bermamfaat
Terima kasih atas sharing ilmu nya..
TERIMA KASIH,, SANGAT MEMBANTU :)
Trims dan Membantu Banget! Bisa lanjutin rekapan data lagi. =D
Yes . tenq . I have done do that . :)
ok
makasih
Arigato Sensei. . .
Terima kasih atas tutorialnya salam kenal, ,
Thaxs very much,sy baru' belajar jadi sedikit mengerti
semoga di keluarkan tips lainya…!
okay
thanks..
sIP abis…. thanks
Terima Kasih Atas Infoe Nya
Makasih buat infonya..,
Anov Siradj
makasih
Mantab…
Thanks for sharing ya..
Sangat bermanfaat sekali.. :)
keren mbak tipsnya,, saya jadi semangat buat dokumen di Ms. Office.,
Terima kasih atas tipsnya…..