Tutorial ini membahas cara membuat checkbox absensi di Excel tanpa menggunakan tab Developer, serta rumus untuk menghitung total kehadiran.

Baca juga: Cara Membuat Checkbox Absensi Google Sheets
Di sini, kita akan menggunakan contoh absensi untuk 3 hari. Bila Anda ingin membuat absensi bulanan, maka tinggal membuat kolom harinya sebanyak 1 bulan.
Contoh data adalah seperti gambar berikut.
- Tanda centang kehadiran selama 3 hari ada di kolom B, C, dan, D.
- Kolom E berisi Total centang per baris (per nama).
- Total centang per kolom (per hari) ditaruh di akhir masing-masing kolom (baris 8).
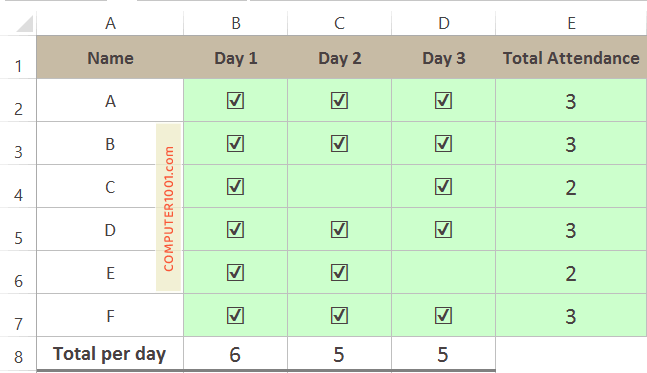
Membuat Checkbox di Excel dengan Simbol Centang
Excel memiliki fitur Checkbox di tab Developer untuk membuat kotak centang.
Cara lain adalah menggunakan simbol, seperti yang disajikan di tutorial ini.
Ada 2 cara mudah untuk membuat simbol centang di Excel, yaitu:
- Cara 1: copy paste simbol kotak centang ini ☑ ke Excel
- Cara 2: gunakan fungsi =UNICHAR(9745) untuk membuat simbol centang
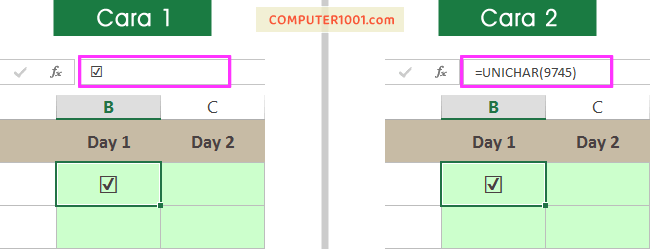
Setelah membuat tanda centang pada sel pertama, selanjutnya salin ke sel yang lain di lembar kerja Excel untuk menandai kehadiran.
- Gunakan shortcut keyboard CTRL + D untuk menyalin simbol di atasnya.
- Bila Anda ingin membuat tanda centang yang lain, maka bisa melihat daftar lengkapnya di: Daftar Kode dan Simbol Centang.
Cara Menghitung Total Kehadiran di Excel
Setelah selesai menandai kehadiran dengan memberikan tanda centang, maka kita akan menghitung total kehadiran dengan menggunakan fungsi COUNTIF.
Ada 2 total kehadiran yang akan dihitung, yaitu:
- Total kehadiran per kolom (per hari)
- Total kehadiran untuk per baris (berdasarkan nama)
Cara Hitung Total Centang Per Kolom
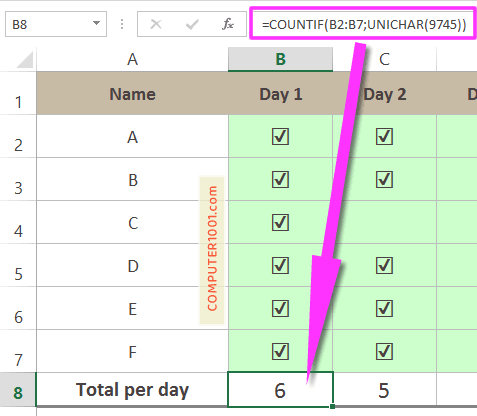
Langkah-langkah:
- Masukkan rumus berikut di sel untuk total per kolom (contoh pada tutorial ini adalah B8).
- Salin rumus ke sel C8 dan D8.
=COUNTIF(B2:B7;UNICHAR(9745))
Bila komputer Anda menggunakan pemisah pada formula berupa tanda koma, maka gunakan rumus ini.
=COUNTIF(B2:B7,UNICHAR(9745))
Cara Hitung Total Centang Per Baris
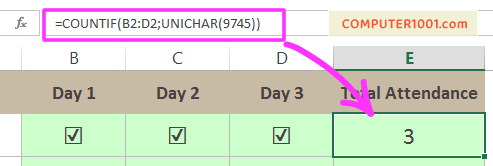
Langkah-langkah:
- Masukkan rumus berikut di sel E2.
- Dan salin rumus ke sel di bawahnya.
Pilih salah satu rumus berikut sesuai pada pengaturan di komputer Anda untuk pemisah dalam formula.
Rumus dengan pemisah tanda titik koma.
=COUNTIF(B2:D2;UNICHAR(9745))
Rumus dengan pemisah tanda koma.
=COUNTIF(B2:D2,UNICHAR(9745))
Cara Hitung Total Sel Kosong Excel Tanpa Centang
Bila kehadiran ditandai dengan centang, maka sel untuk ketidakhadiran akan dibiarkan kosong, alias tidak diisi dengan data apapun.
Untuk menghitung sel kosong yang ini, maka dapat menggunakan rumus COUNTBLANK Excel.
Seperti contoh gambar di bawah ini, kita ingin menghitung total absen di B2:B7, untuk itu rumusnya adalah seperti berikut.
=COUNTBLANK(B2:B7)

Kesimpulan
Checkbox yang berupa kotak yang dicentang biasanya digunakan untuk membuat:
- Checklist
- To-do list
- Dashboard Excel
- Kuesioner dan berbagai formulir lainnya
- Absensi karyawan, absensi siswa, absensi peserta seminar, dan sebagainya
Bagaimana Cara Insert Checkbox di Excel?
Insert checkbox di Excel dapat memakai fitur Checkbox di tab Developer atau menggunakan simbol centang seperti yang disajikan di tutorial ini.
Baca juga: 2 Cara Otomatis Membuat Tanda ✕ dan ✓ di Excel
Bagaimana Cara Membuat Daftar Absen di Excel?
Dengan memanfaatkan simbol dan fungsi UNICHAR, kita dapat membuat daftar absen di Excel berupa tanda centang dan menghitung total centang dengan menggunakan fungsi COUNTIF.
Cara ini juga kita dapat gunakan untuk menghitung simbol-simbol atau karakter khusus di Excel. Contohnya, simbol sudut, tanda silang, emoji mobil, dan lain-lain.