Tutorial ini akan membantu Anda untuk membuat checkbox absensi di Google Sheets dan cara menghitung total kehadiran untuk satu dan beberapa hari.

Seperti contoh gambar di atas, kehadiran akan ditandai dengan kotak yang tercentang. Sebaliknya yang absen atau tidak hadir, kotaknya akan kosong atau tidak tercentang.
Fitur checkbox ini juga dapat digunakan dalam to do list (daftar kerja) serta form yang berisi checkbox.
Berikut cara membuat dan menghitungnya pada satu dan beberapa kolom spreadsheet. Tutorial ini juga menyajikan trik untuk membuat proses mencentang lebih cepat selesai.
DAFTAR ISI
Cara Buat Checkbox di Google Sheets untuk 1 Kolom
Cara ini untuk membuat dan menghitung kotak centang pada 1 kolom saja.
Misalnya, menghitung daftar kehadiran atau daftar kerja untuk 1 hari.
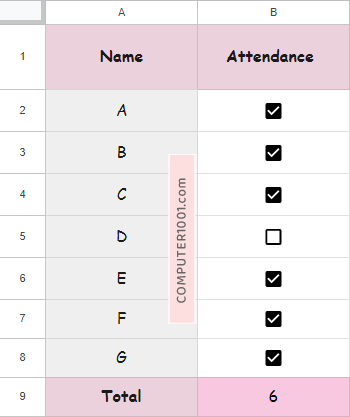
Untuk itu, kita akan menggunakan contoh data seperti contoh gambar di atas.
- Kotak centang ada di kolom B (sel B2:B8).
- Total centang ditaruh di akhir kolom B (sel B9).
Total centang akan dihitung menggunakan fungsi COUNTIF. Dimana kotak yang dicentang akan bernilai TRUE, sedangkan kotak yang kosong akan bernilai FALSE.
Langkah-langkah:
- Klik sel B2.
- Kemudian di tab Insert, pilih Checkbox.
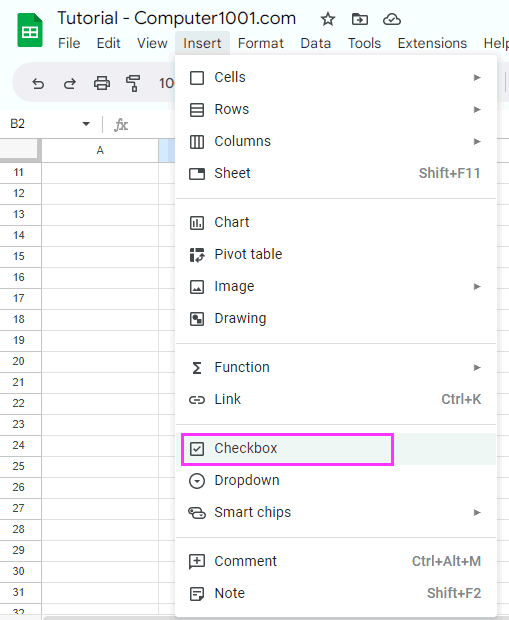
- Akan muncul sebuah kotak checkbox kosong. Sekarang copy paste kotak tersebut ke sel di bawahnya.
- Klik sel yang akan diisi dengan total centang (sel B9) dan masukkan rumus berikut.
=COUNTIF(B2:B8,TRUE)
Selanjutnya Anda bisa coba mengklik kotak-kotak di kolom B dan lihat perubahan total centang.
Sebaliknya, bila ingin menghitung total sel yang kotaknya tidak dicentang (misalnya total ketidakhadiran atau tugas yang belum diselesaikan), maka gunakan rumus berikut.
=COUNTIF(B2:B8,FALSE)
Cara Membuat Checkbox di Google Sheets untuk Banyak Kolom
Gunakan cara ini untuk membuat checkbox pada beberapa kolom. Ini berguna untuk membuat absensi atau daftar tugas yang terdiri dari beberapa hari.
Lihat di sini: Cara Highlight Baris Kolom Aktif Google Sheets
Kita juga akan menghitung total kotak centang per baris untuk setiap nama atau tugas, serta total centang per kolom untuk setiap hari atau setiap fase.
Misalnya, kita mempunyai data seperti contoh berikut.
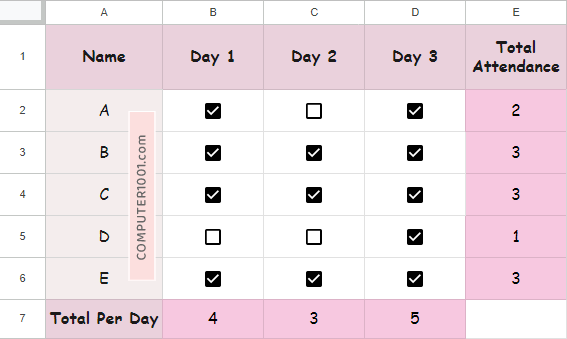
- Kotak centang ada di kolom B, C, dan, D.
- Kolom E akan berisi Total centang per baris dari kolom BCD.
- Total centang per kolom BCD ditaruh di akhir masing-masing kolom.
Langkah-langkah:
- Klik sel B2.
- Kemudian di tab Insert, pilih Checkbox.
Akan muncul sebuah kotak checkbox kosong di sel B2. Sekarang copy paste kotak tersebut ke sel yang lain di kolom BCD. Sehingga tampilannya menjadi seperti gambar berikut.
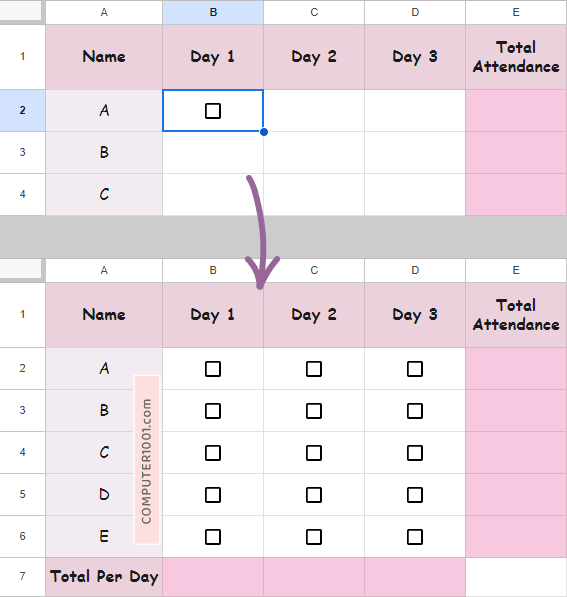
Selanjutnya kita akan menghitung total centang per baris dari kolom BCD.
- Masukkan rumus berikut di sel E2.
- Dan salin rumus ke sel di bawahnya.
=COUNTIF(B2:D2,TRUE)
Hitung total centang per kolom dengan cara berikut.
- Masukkan rumus di bawah ini di sel untuk total (contoh pada tutorial ini adalah B7).
- Salin juga rumus ke sel C7 dan D7.
=COUNTIF(B2:B6,TRUE)
Sekarang coba centang kotak-kotak pada masing-masing kolom dan lihat perubahan nilai pada sel Total.
Cara Centang Banyak Sel Secara Sekaligus di Google Sheets
Gunakan cara berikut untuk mencentang atau mengosongkan kotak centang pada sekumpulan sel secara bersamaan di Google Sheets.
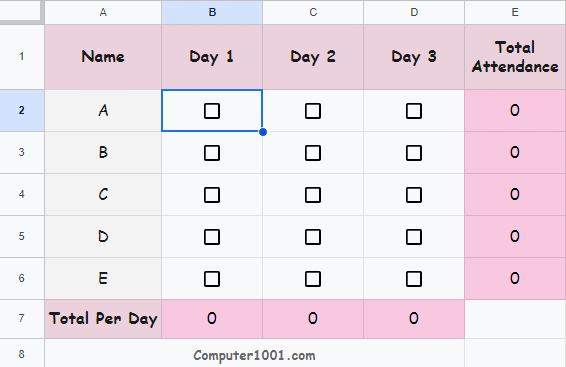
Langkah-langkah:
- Pilih kumpulan sel yang kotaknya ingin dicentang.
- Kemudian tekan bilah Spasi pada keyboard.
Gunakan cara yang sama untuk menghilangkan centang pada sekumpulan sel.
Penutup
Demikian cara tambahkan kotak centang di Google Sheets serta cara menghitungnya dengan fungsi COUNTIF.
Fitur checkbox sangat berguna untuk membuat absen di Google spreadsheet, melacak kemajuan daftar kerja, dan sebagainya.
Apakah cara ini dapat digunakan di Excel? Jawabannya adalah TIDAK. Karena fitur checkbox Google Sheets berbeda dengan di Excel.
Namun, kita dapat membuat checkbox absensi Excel yang serupa.