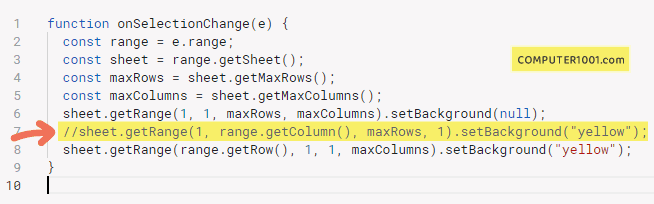Tutorial ini membahas cara highlight baris dan kolom Google Sheets dengan warna tertentu saat sebuah sel dipilih atau diklik (cell aktif).
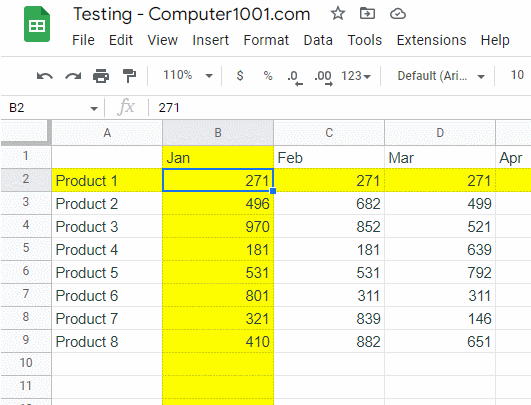
Cara Highlight Baris dan Kolom Aktif di Google Sheets
Untuk Excel, bisa dibaca petunjuknya di: Cara Merubah Warna Cell Aktif di Excel.
Berikut langkah-langkah highlight baris dan kolom aktif di Google Sheets.
- Di Google Sheets, klik tab Extensions dan pilih Apps Script.
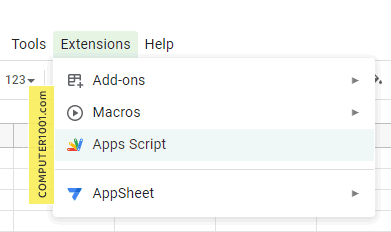
- Akan muncul sebuah tab baru untuk editor Apps Script. Masukkan kode berikut dan klik tombol Run.
function onSelectionChange(e) { const range = e.range; const sheet = range.getSheet(); const maxRows = sheet.getMaxRows(); const maxColumns = sheet.getMaxColumns(); sheet.getRange(1, 1, maxRows, maxColumns).setBackground(null); sheet.getRange(1, range.getColumn(), maxRows, 1).setBackground("yellow"); sheet.getRange(range.getRow(), 1, 1, maxColumns).setBackground("yellow"); }
Lihat gambar berikut untuk contoh tampilan editor Apps Script.
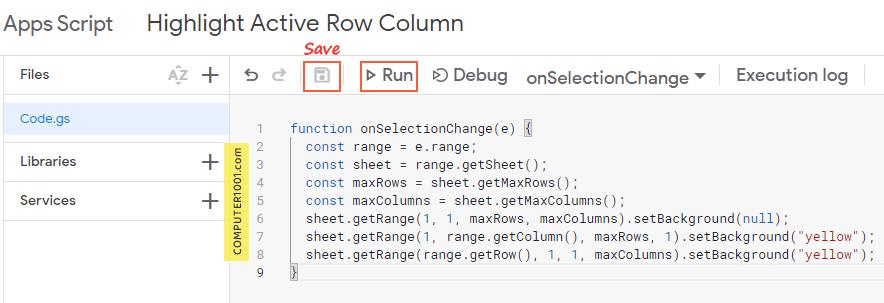
- Bila tombol Run masih berwarna abu-abu (tidak aktif), maka tekan tombol Save terlebih dahulu.
- Sekarang klik tombol Run. Kemungkinan muncul pesan error di Execution log “An unknown error has occurred, please try again later“. Tidak apa-apa, script tetap berjalan.
- Sekarang pindah ke layar sheet dan coba klik sel-selnya. Ada kemungkinan proses perubahan warna akan berjalan lambat.
- Bila hasilnya tidak muncul, coba tekan tombol CTRL + R untuk refresh.
Kode script di atas akan menyorot baris dan kolom dengan warna yang sama.
Gunakan script berikut untuk membuat warna yang berbeda pada baris dan kolom.
Misalnya, baris diberi warna biru muda (cyan) dan kolom diberi highlight warna kuning (yellow).
function onSelectionChange(e) { const range = e.range; const sheet = range.getSheet(); const maxRows = sheet.getMaxRows(); const maxColumns = sheet.getMaxColumns(); sheet.getRange(1, 1, maxRows, maxColumns).setBackground(null); sheet.getRange(1, range.getColumn(), maxRows, 1).setBackground("yellow"); sheet.getRange(range.getRow(), 1, 1, maxColumns).setBackground("cyan"); }
Kita bisa menggunakan warna berupa tulisan red, yellow, blue, dan sebagainya.
Atau menggunakan kode hex warna seperti berikut:
- #cfe2f3 untuk warna biru muda
- #e6b1e4 (ungu muda)
- #d4c4a9 (coklat muda)
Contoh penulisan di script dengan kode hex warna menjadi seperti ini.
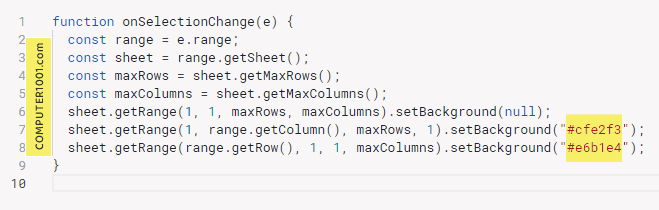
Membuat warna dengan menggunakan kode hex memberi kita lebih banyak pilihan warna dibanding menggunakan keterangan red, blue, magenta, dan sebagainya.
Anda bisa mencari kode hex di: 9 Website Penyedia Palet Warna Keren.
Cara Highlight Baris Aktif di Google Sheets
Bila hanya ingin memberi highlight pada baris sel aktif saja, maka bisa memakai script berikut.
function onSelectionChange(e) { const range = e.range; const sheet = range.getSheet(); const maxRows = sheet.getMaxRows(); const maxColumns = sheet.getMaxColumns(); sheet.getRange(1, 1, maxRows, maxColumns).setBackground(null); sheet.getRange(range.getRow(), 1, 1, maxColumns).setBackground("yellow"); }
Atau nonaktifkan kode untuk kolom dengan memberi tanda // di awal kode seperti contoh berikut.
Dengan demikian, kita bisa mengaktifkan kodenya sewaktu-waktu tanpa harus menulis ulang kembali.
Cara Highlight Kolom Aktif di Google Sheets
Gunakan script berikut untuk mewarnai kolom sel aktif saja.
function onSelectionChange(e) { const range = e.range; const sheet = range.getSheet(); const maxRows = sheet.getMaxRows(); const maxColumns = sheet.getMaxColumns(); sheet.getRange(1, 1, maxRows, maxColumns).setBackground(null); sheet.getRange(1, range.getColumn(), maxRows, 1).setBackground("yellow"); }
Penutup
Beberapa hal penting yang perlu diketahui untuk cara merubah warna baris dan kolom aktif di Google Sheets.
- Klik tombol Run setiap kali melakukan perubahan pada kode script.
- Berbeda dengan di Excel, pengaturan highlight warna di Google Sheets akan berlaku pada semua worksheet dalam file tersebut.