Tutorial ini berisi panduan lengkap pengenalan layar kerja dan cara menggunakan Google Sheets untuk pemula.
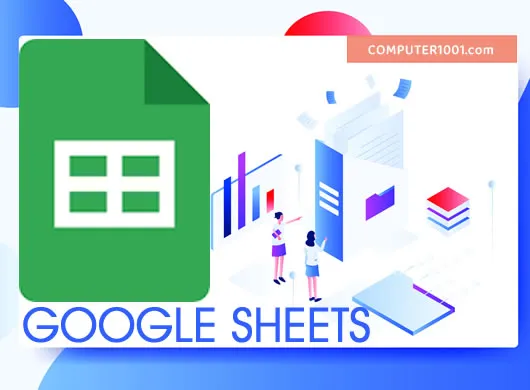
Silakan scroll ke bawah untuk membaca dasar-dasar penggunaan Google Sheets atau pilih topiknya pada daftar isi berikut.
- Apa itu Google Sheets?
- Layar Kerja Google Sheets
- Cara Membuat Google Sheets Baru
- Cara Mengubah Nama File Google Sheets
- Cara Memilih Theme Google Sheets
- Cara Menambah Worksheet Baru
- Cara Mengubah Nama Worksheet
- Cara Memilih Beberapa Worksheet Sekaligus
- Cara Memindahkan Tab Worksheet
- Cara Duplikat Worksheet
- Cara Sembunyikan Sheet
- Cara Menghapus Worksheet
Apa itu Google Sheets?
Google Sheets adalah aplikasi spreadsheet online gratis dari Google yang serupa dengan Microsoft Excel.
Kita bisa mengakses Google Sheets dengan menggunakan web browser (Chrome, Firefox, Opera, Microsoft Edge, dan lain-lain) atau aplikasi Google Sheets untuk Android dan iPhone / iPad.
Kita juga dapat mengedit dan menformat spreadsheet secara offline. Perubahan yang dibuat akan disimpan setelah ada koneksi internet.
Layar Kerja Google Sheets
Pertama-tama, mari kita kenali dulu fungsi-fungsi pada antar muka layar kerja Google Sheets.
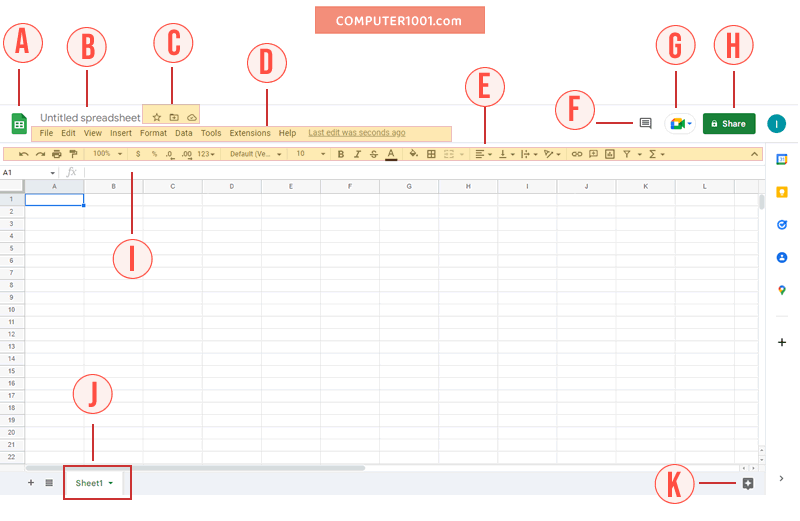
- Logo Google Sheets. Klik ikon ini untuk kembali ke layar utama (Home) yang berisi semua file dan template spreadsheet.
- Judul file spreadsheet. Klik ganda untuk menggantinya ke yang nama lain.
- Ikon Star (menandai dokumen penting untuk mempermudah akses), ikon Folder untuk Move (memindahkan ke folder lain di Google Drive), dan icon Cloud untuk mengetahui status dokumen (offline atau online).
- Toolbar Menu, yang berisi menu utama yang dikelompokkan berdasarkan fungsinya.
- Toolbar Shortcut, berisi tombol-tombol untuk perintah yang sering digunakan. Klik tanda panah di ujung kanan untuk menyembunyikan toolbar.
- History komentar. Fitur ini berguna apabila Anda berkolaborasi dalam mengerjakan spreadsheet.
- Google Meet. Tombol Google Meet hanya muncul bila menggunakan browser Chrome atau Microsoft Edge.
- Share, untuk membagikan file spreadsheet kepada orang lain atau melakukan kolaborasi. Anda dapat memilih apakah mereka dapat melihat, mengedit, atau mengomentarinya.
- Kotak Rumus (Formula Bar). Kita bisa menggunakan fungsi-fungsi yang umumnya digunakan oleh aplikasi spreadsheet, seperti Vlookup, SUM, IF, dan lain-lain.
- Tab Worksheet. Tampilan tab lembar kerja serupa dengan di Excel. Baca panduan penggunaannya di bawah ini.
- Explore, klik ikon tanda bintang ini untuk menampilkan panel di sebelah kanan layar (lihat gambar di bawah ini). Tool ini seperti asisten yang membantu menganalisa data dengan cepat pada kumpulan sel tertentu. Misalnya, kita bisa melihat penjualan tertinggi atau terpopuler serta rekomendasi grafik untuk menganalisa data.
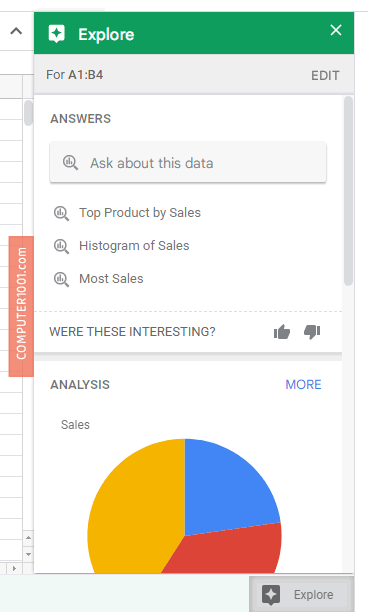
Anda mungkin bertanya-tanya mengapa tidak ada tombol Save untuk menyimpan hasil kerja. Ini karena penyimpanannya bersifat otomatis (autosave) setiap kali kita mengedit spreadsheet.
Cara Membuat Google Sheets Baru
Mulai dengan login ke sheets.google.com. Bisa menggunakan akun Gmail yang sudah Anda miliki.
- Anda juga dapat membuat spreadsheet baru dari URL sheets.google.com/create.
- Worksheet baru juga bisa dibuat saat berada di layar worksheet yang lain. Caranya: di menu File, pilih New.
- Bila sedang membuka folder Google Drive, tekan tombol SHIFT + S untuk membuat sheet baru.
Selanjutnya:
- Untuk membuat spreadsheet baru yang masih kosong, tekan tombol + yang terletak di sebelah kiri atas bagian Start a new spreadsheet.

- Bila ingin menggunakan template, maka klik Template gallery yang terletak di sebelah kanan atas untuk membuka lebih banyak lagi pilihan template. Kemudian klik template yang diinginkan.
Anda bisa memilihnya dari kategori: Personal, Work, atau Education. Klik tanda panah di kiri atas untuk keluar dari Template gallery dan kembali ke layar utama.
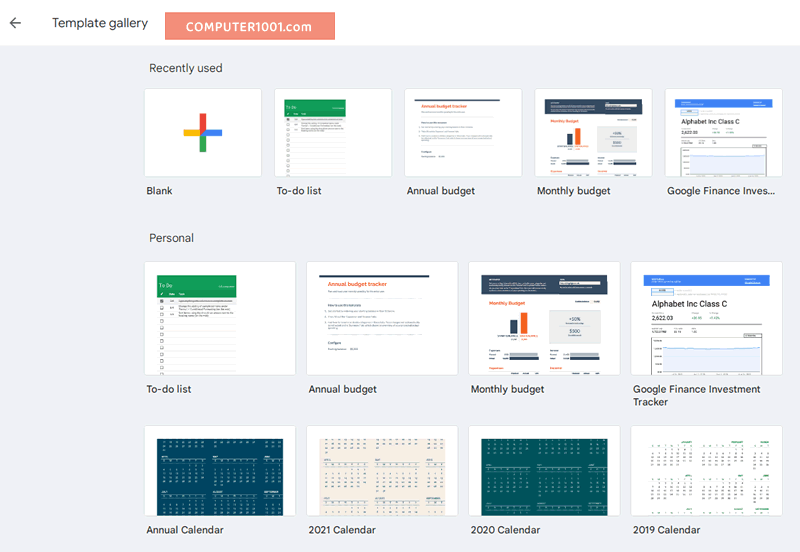
- Total Kolom (Column). Maksimal kolom di Google Sheets adalah 18.278 kolom dengan batas 5 juta sel (cell) pada semua tab dalam spreadsheet. Apabila spreadsheet memiliki banyak baris dan sudah mencapai batas 5 juta, walaupun jumlah kolom kurang dari 18.278, maka tetap tidak bisa lagi menambah kolom.
- Total Baris (Row). Tidak ada batasan jumlah baris.
- Total Tab. Sama seperti baris, tab workheet juga tidak ada batasan. Jumlah tab yang bisa dibuat ditentukan oleh batasan 5 juta sel pada spreadsheet tersebut.
- Secara default, sebuah workheet baru memiliki 26.000 sel (1.000 baris dan 26 kolom A – Z). Dan jika menggunakan batasan baris dan kolom ini di setiap workheet, maka dapat memasukkan maksimal 192 workheet.
- Ukuran File. Maksimun ukuran file yang dikonversi ke Google Sheets adalah 100 MB.
- Lihat di sini: Cara Highlight Baris Kolom Aktif Google Sheets
Cara Mengubah Nama File Google Sheets
Secara default, spreadsheet baru akan diberi nama Untitled spreadsheet. Apabila menggunakan template maka akan diberi nama sesuai dengan template yang digunakan.
Untuk mengganti nama file Google Sheets: klik ganda nama spreadsheet di kiri atas layar dan ketik nama yang baru.
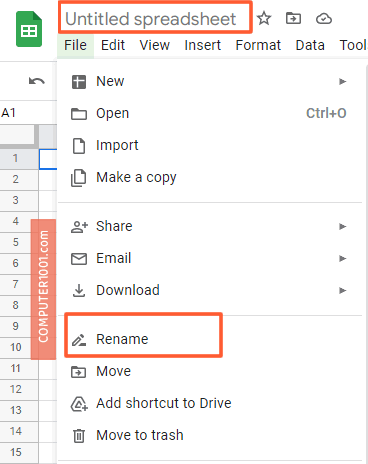
Bila tidak ingin menggunakan klik kanan, maka bisa mengklik menu File dan pilih Rename.
Cara Memilih Theme Google Sheets
Theme atau tema adalah serangkaian format font, warna, dan background yang sudah ditentukan agar mendapatkan tampilan yang terpadu dan konsisten di Google Sheets.
Langkah-langkah memilih atau mengganti Theme:
- Di menu Format, klik Theme untuk memunculkan panel di sebelah kanan layar.
- Kemudian klik theme yang diinginkan pada pilihan yang tersedia. Tips: untuk membuat Theme sendiri, klik Customize.
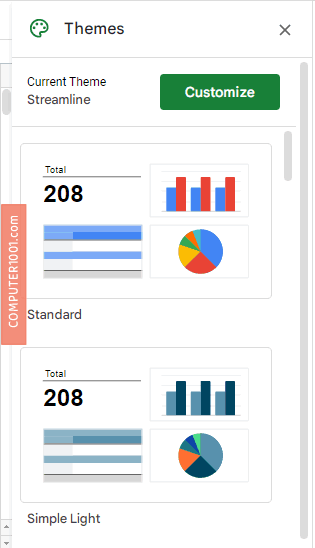
Bagian spreadsheet yang terpengaruh oleh Theme adalah:
- Jenis font dan warna teks
- Warna hyperlink
- Grafik (chart)
- Tabel pivot
Catatan: jika Anda mengubah format dalam spreadsheet setelah menerapkan Theme, maka format tersebut akan menggantikan pengaturan pada Theme.
Cara Menambah Worksheet Baru di Google Sheets
Sebuah spreadsheet atau file Google Sheets bisa terdiri dari beberapa tab worksheet (lembar kerja).
Ada beberapa cara untuk menambahkan atau menyisipkan worksheet baru.
- Cara 1: tekan shortcut tombol Shift + F11 untuk membuat worksheet baru.
- Cara 2: di menu Insert, pilih Sheet.
- Cara 3: klik tanda + yang sebaris dengan nama worksheet.
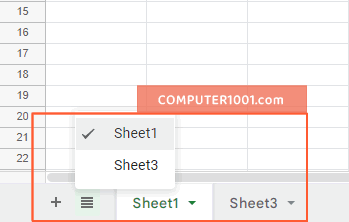
Tips: klik tanda berupa 4 garis horizontal untuk melihat daftar worksheet dan klik nama worksheet pada daftar untuk membukanya.
Cara Mengubah Nama Worksheet di Google Sheets
Secara default, nama worksheet adalah Sheet1, Sheet2, dan seterusnya.
Kita bisa menggantinya ke nama lain yang sesuai dengan isi lembar kerja untuk mempermudah mengaksesnya.
Ada beberapa cara untuk mengganti nama worksheet Google.
- Cara 1: klik ganda tab worksheet yang ingin diubah namanya dan ketik nama yang baru.
- Cara 2: klik tanda panah atau klik kanan pada nama worksheet dan pilih Rename.
Cara Memilih Beberapa Worksheet Sekaligus di Google Sheets
Gunakan cara berikut untuk memilih beberapa worksheet secara sekaligus.
Hal ini berguna untuk penghapusan, pemindahan, dan melakukan duplikat worksheet.
Cara memilih:
- Worksheet yang letaknya berurutan: sambil menekan tombol SHIFT, klik worksheet pertama dan kemudian klik worksheet yang terakhir.
- Worksheet yang letaknya tidak berurutan: sambil menekan tombol CTRL, pilih worksheet dengan mengkliknya.
Tips: klik pada salah satu sel untuk membatalkan pemilihan worksheet.
Cara Memindahkan Tab Worksheet di Google Sheets
Ada beberapa cara untuk memindahkan posisi satu atau beberapa worksheet secara sekaligus.
- Cara 1: pilih tab worksheet yang ingin dipindahkan dan geser ke posisi yang baru.
- Cara 2: klik tanda panah atau klik kanan pada nama worksheet dan pilih:
- Move right, untuk memindahkannya ke sebelah kanan.
- Move left, untuk memindahkannya ke sebelah kiri.
Cara Duplikat Worksheet di Google Sheets
Duplikat worksheet berguna untuk menyalin semua isi dan format dalam worksheet tersebut dan menaruhnya dalam spreadsheet yang sama.
Langkah-langkah untuk membuat duplikat worksheet:
- Pilih worksheet yang ingin diduplikat. Lihat petunjuk di atas untuk memilih lebih dari satu worksheet.
- Klik tanda panah atau klik kanan pada nama worksheet dan pilih Duplicate.
Cara Sembunyikan Sheet di Spreadsheet Google
Langkah-langkah menyembunyikan tab worksheet:
- Pilih tab worksheet yang ingin disembunyikan. Lihat petunjuk di atas untuk memilih lebih dari satu worksheet.
- Klik tanda panah atau klik kanan pada nama worksheet dan pilih Hide sheet. Catatan: opsi ini tidak muncul apabila spreadsheet hanya memiliki 1 worksheet saja.
Cara memunculkan sheet yang di hide di spreadsheet:
- Di menu View, pilih Hidden sheets.
- Klik nama sheet yang ingin ditampilkan.
Cara Menghapus Worksheet di Google Sheets
Langkah-langkah menghapus tab worksheet:
- Pilih tab worksheet yang ingin dihapus. Lihat petunjuk di atas untuk memilih lebih dari satu worksheet.
- Klik tanda panah atau klik kanan pada nama worksheet dan pilih Delete.
- Google Sheets akan menanyakan kepastian untuk menghapus. Pilih OK untuk konfirmasi.
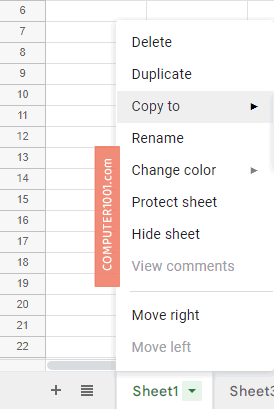
Penutup
Google Sheets dapat digunakan untuk mengatur, mengedit, dan menganalisis berbagai jenis data.
Agar pekerjaan lebih cepat selesai, kita juga bisa memakai 116 Shortcut Google Sheets ini.
Kita dapat membuat spreadsheet baru atau mengedit file yang sudah ada dan berkolaborasi dengan orang lain dari komputer PC, laptop, ponsel atau tablet Android, dan iPad / iPhone.
Fitur ini memberikan kemudahan untuk bekerja di mana saja dan kapan saja.
Pada tutorial di atas sudah dijelaskan tentang fungsi-fungsi pada layar kerja Google Sheets dan cara mengolah worksheet.
Selanjutnya, kita bisa mempelajari cara mengatur baris dan kolom Google Sheets.
