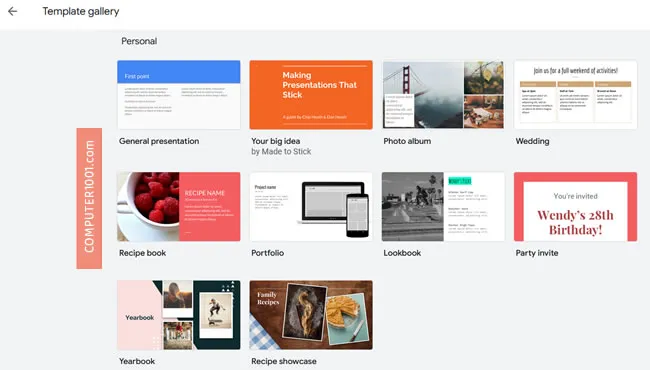Kita dapat menggunakan Google Slides di komputer PC atau laptop dan aplikasi Google Slides untuk Android, iPhone dan iPad.

Untuk dapat mengakses Google Slides, Anda harus memiliki akun Google, yang kemungkinan besar sudah ada bila Anda sudah punya akun Gmail.
Saat pertama kali membuka layar kerja Slides, para pemula mungkin akan kebingungan untuk menggunakannya.
Namun tidak perlu khawatir, karena cara penggunaannya hampir sama dengan PowerPoint.
Baca di sini: Perbedaan Fitur Google Slides dengan PowerPoint
Silakan scroll ke bawah untuk membaca dasar-dasar penggunaan Slides atau pilih topiknya pada daftar isi berikut.
DAFTAR ISI
- Layar Kerja Google Slides
- Cara Membuat Google Slides Baru
- Cara Menggunakan Template Google Slides
- Cara Memilih Theme Google Slides
- Cara Mengganti Layout Slide
- Cara Menambahkan Slide Baru
- Cara Memilih Slide
- Cara Duplikat Slide
- Cara Menghapus Slide
- Cara Mengatur Posisi Slide
- Cara Menyimpan Google Slides
Layar Kerja Google Slides
Pertama-tama, kita bisa mulai dengan memahami fungsi-fungsi pada antar muka layar kerja Google Slides.
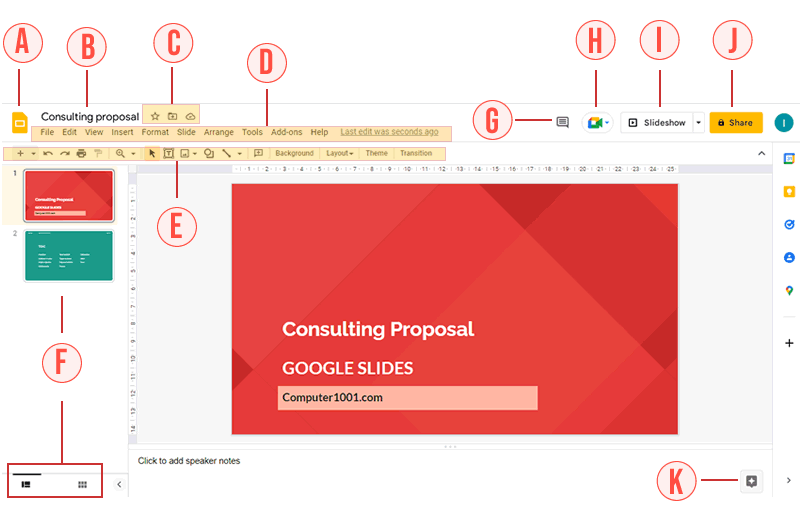
- Logo Google Slides. Klik ikon ini untuk kembali ke layar utama (Home) yang berisi semua file dan template presentasi.
- Judul presentasi. Klik ganda untuk menggantinya ke yang nama lain.
- Ikon Star (menandai dokumen penting untuk mempermudah akses), ikon Folder untuk Move (memindahkan ke folder lain di Google Drive), dan icon Cloud untuk mengetahui status dokumen (offline atau online).
- Toolbar Menu, yang berisi menu utama yang dikelompokkan berdasarkan fungsinya. Klik tanda panah di ujung kanan (sebaris dengan Toolbar Shortcut) untuk menyembunyikan toolbar ini.
- Toolbar Shortcut, berisi tombol-tombol untuk perintah yang sering digunakan. Bila kita mengklik text box pada slide aktif, maka akan muncul shortcut lain di samping menu ini untuk mengganti jenis, ukuran, dan warna font, dan lain-lain.
- Filmstrip view, panel berisi kumpulan slide pada presentasi. Dua ikon di bawah adalah opsi untuk view slide secara vertikal (Filmstrip view) atau horizontal (Grid view). Klik tanda panah di samping untuk menyembunyikan panel ini.
- History komentar. Fitur ini berguna apabila Anda berkolaborasi dalam mengerjakan presentasi.
- Google Meet. Tombol Google Meet hanya muncul bila menggunakan browser Chrome atau Microsoft Edge.
- Slideshow. Klik tombol ini untuk menjalankan presentasi.
- Share, untuk membagikan file presentasi kepada orang lain atau melakukan kolaborasi. Anda dapat memilih apakah mereka dapat melihat, mengedit, atau mengomentarinya.
- Explore, klik ikon tanda bintang ini untuk menampilkan panel di sebelah kanan layar. Tool ini seperti asisten yang berguna untuk memberi saran layout pada slide baru. Ketik kata kunci pada kotak Search untuk mencari gambar di web atau file di Drive, dan browsing web untuk riset berbagai informasi.
Selanjutnya ikuti petunjuk berikut untuk membuat Google Slides, baik dengan menggunakan template atau membuat presentasi baru yang masih kosong.
Cara Membuat Google Slides Baru
Mulai dengan login ke slides.google.com. Selanjutnya:
- Untuk membuat presentasi baru yang masih kosong, tekan tombol + yang terletak di sebelah kiri atas bagian Start a new presentation.
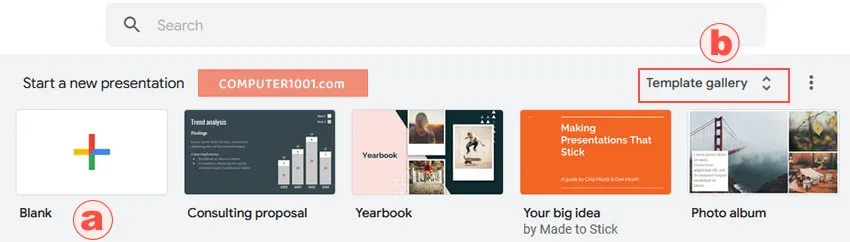
- Bila ingin menggunakan template, maka klik Template gallery yang terletak di sebelah kanan atas untuk membuka lebih banyak lagi pilihan template. Kemudian klik template yang diinginkan. Anda bisa memilihnya dari kategori: Personal, Work, atau Education. Klik tanda panah di kiri atas untuk keluar dari Template gallery dan kembali ke layar utama.
Cara Menggunakan Template Google Slides
Template pada cara di atas merupakan template yang disediakan Google.
Di internet ada banyak situs yang memberikan template Google Slides gratis.
Dapatkan di: 4 Situs Ratusan Template Google Slides Gratis
Bila mengklik link template dari situs tersebut, akan muncul layar untuk membuat salinan dokumen. Setelah mengklik “Make a copy“, Google Slides akan otomatis membuka salinan template untuk digunakan.
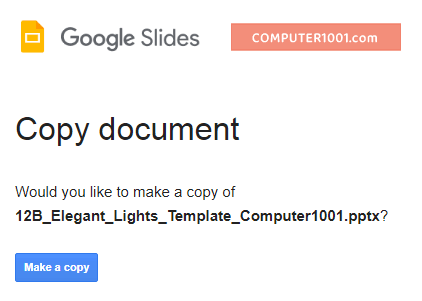
Di samping itu, kita juga bisa upload template PPT ke Google Drive.
Semua template presentasi yang di-upload ke Google Drive akan muncul di layar Home Google Slides yang berisi daftar semua template.
Cara Memilih Theme Google Slides
Theme adalah sekumpulan format warna, font, background, dan layout yang sudah ditentukan untuk diterapkan pada slide agar mendapatkan tampilan yang terpadu dan konsisten.
Theme dan Slide Master adalah 2 fitur yang terpisah di PowerPoint, sedangkan di Slides digabung menjadi satu.
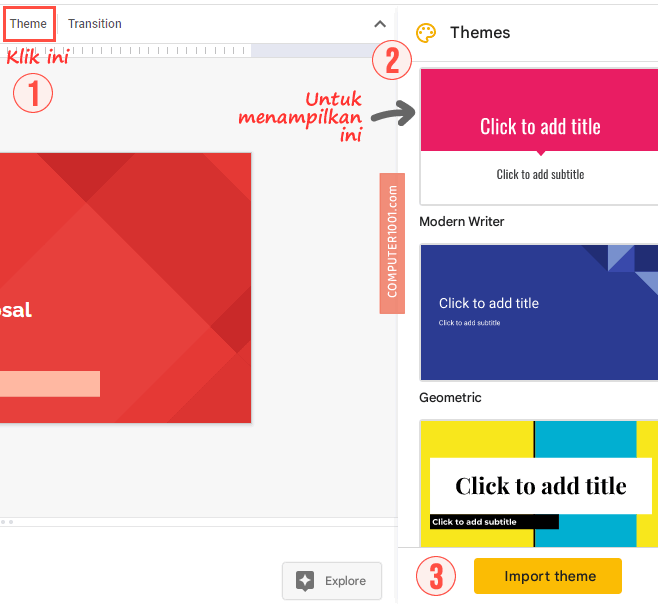
Langkah-langkah memilih atau mengganti Theme:
- Klik Theme pada menu untuk memunculkan panel di sebelah kanan layar.
- Kemudian klik theme yang diinginkan.
- Klik tombol Theme yang berada di kanan bawah untuk import theme dari Drive (tab Presentasions) atau dari komputer kita (tab Upload).
Cara Mengganti Layout Slide
Layout adalah pengaturan posisi teks dan gambar pada slide.
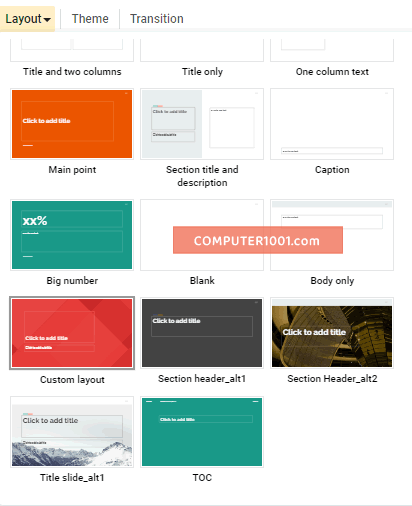
Langkah-langkah memilih atau mengganti Layout:
- Cara 1: Klik slide yang ingin diganti layout-nya. Kemudian di toolbar menu, klik Layout dan pilih layout yang diinginkan.
- Cara 2: pada panel kiri, klik kanan slide yang ingin diberi layout baru. Arahkan kursor ke Apply Layout dan pilih layout yang diinginkan dari galeri.
Cara Menambahkan Slide Baru
Ada beberapa cara untuk menambahkan atau menyisipkan slide baru:
- Cara 1: klik di posisi untuk slide baru, kemudian klik tanda panah pada tanda + di menu dan klik Layout yang diinginkan. Slide baru dengan layout yang dipilih akan muncul pada dokumen.
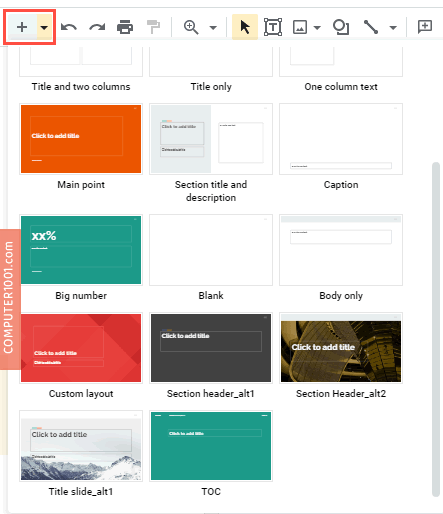
- Cara 2: klik di posisi untuk slide baru, kemudian di menu Insert, pilih New Slide. Slide baru juga bisa dibuat di menu Slide.
- Cara 3: klik di posisi untuk slide baru, kemudian tekan tombol CTRL + M untuk membuat slide baru.
- Cara 4: pada panel kiri, klik kanan di posisi untuk slide baru dan pilih New Slide.
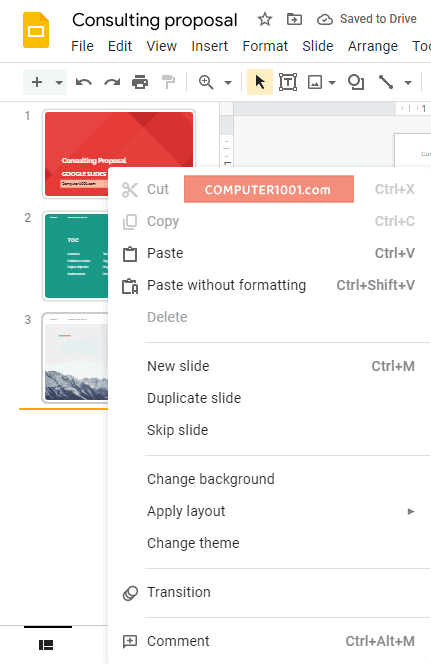
Cara Memilih Slide
Gunakan cara berikut untuk memilih beberapa slide secara sekaligus.
Hal ini berguna untuk penghapusan, pemindahan, dan melakukan duplikat slide.
Cara memilih:
- Slide yang letaknya berurutan: sambil menekan tombol SHIFT, klik slide pertama dan kemudian klik slide yang terakhir.
- Slide yang letaknya tidak berurutan: sambil menekan tombol CTRL, pilih slide dengan mengkliknya.
Cara Duplikat Slide
Duplikat slide berguna untuk menyalin slide termasuk layout dan isinya.
Ada beberapa cara untuk membuat duplikat slide:
- Cara 1: pada panel kiri, pilih slide yang ingin diduplikat. Kemudian di menu Slide, pilih Duplicate slide.
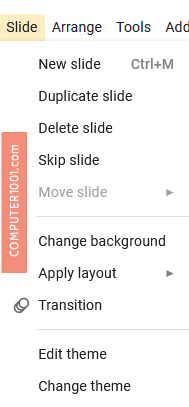
- Cara 2: pada panel kiri, pilih slide yang ingin diduplikat dan tekan tombol CTRL + D. Salinan slide akan muncul di bawahnya.
- Cara 3: pada panel kiri, pilih slide yang ingin diduplikat dan tekan tombol CTRL + C pada keyboard. Klik di posisi yang baru dan tekan tombol CTRL + V untuk menempatkannya.
- Cara 4: pada panel kiri, klik kanan slide yang ingin diduplikat dan pilih Duplicate slide. Salinan slide akan muncul di bawahnya.
Cara Menghapus Slide
Ada beberapa cara untuk menghapus slide:
- Cara 1: pada panel kiri, pilih slide yang ingin dihapus dan tekan tombol DELETE pada keyboard.
- Cara 2: pilih slide yang ingin dihapus. Di menu Edit, pilih Delete. Pilihan untuk menghapus slide juga ada di menu Slide.
- Cara 3: pada panel kiri, klik kanan slide yang ingin dihapus dan pilih Delete.
Cara Mengatur Posisi Slide
Ada beberapa cara untuk mengatur posisi slide:
- Cara 1: pada panel kiri, pilih slide dan geser ke posisi yang diinginkan dengan mouse.
- Cara 2: pada panel kiri, pilih slide yang ingin dipindahkan dan tekan tombol CTRL + X pada keyboard. Klik di posisi yang baru dan tekan tombol CTRL + V untuk menempatkannya.
- Cara 3: pada panel kiri, klik kanan slide yang ingin dipindahkan dan pilih:
- Move slide to beginning, untuk memindahkan slide ke bagian awal.
- Move slide to end, untuk memindahkan slide ke bagian akhir.
- Cara 4: pada panel kiri, pilih slide yang ingin dipindahkan dan kemudian tekan shortcut berikut pada keyboard:
- CTRL + ↑ untuk memindahkan slide ke atas.
- CTRL + ↓ untuk memindahkan slide ke bawah.
- CTRL + Shift + ↑ untuk memindahkan slide ke bagian awal.
- CTRL + Shift + ↓ untuk memindahkan slide ke bagian akhir.
- Cara 5: pilih slide yang ingin dipindahkan. Klik Slide pada menu dan arahkan kursor ke Move slide. Pilih:
- Move slide up, untuk memindahkan slide ke atas.
- Move slide down, untuk memindahkan slide ke bawah.
- Move slide to beginning, untuk memindahkan slide ke bagian awal.
- Move slide to end, untuk memindahkan slide ke bagian akhir.
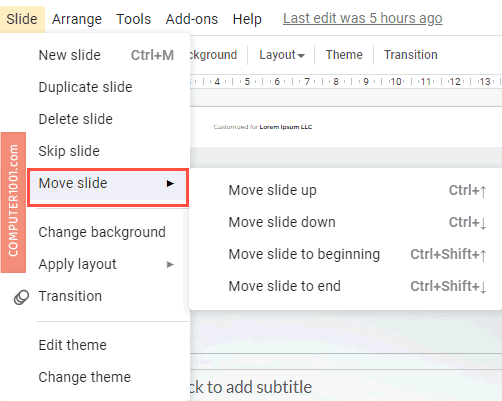
Lihat di sini: 141 Shortcut Google Slides
Cara Menyimpan Google Slides
Anda mungkin bertanya-tanya dimana tombol Save untuk menyimpan slide.
Jawabannya adalah tidak ada.
Ini karena Slides memiliki fitur autosave yang akan otomatis menyimpan dokumen setiap kali ada perubahan.
Status penyimpanan terakhir dapat dilihat di baris menu, di samping Help.
Penutup
Setelah mengerti penggunaan dasar Google Slides, selanjutnya Anda dapat menambahkan, mengedit, atau memformat teks; menyisipkan gambar, grafik, audio, dan video.