Tutorial ini berisi dasar-dasar dalam menggunakan Microsoft PowerPoint untuk pemula.
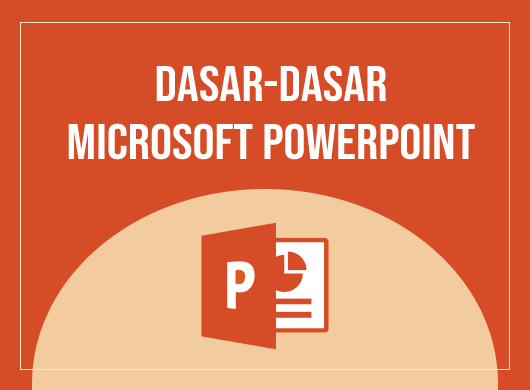
Silakan scroll ke bawah atau klik link pada daftar isi untuk menuju ke masing-masing bagian tutorial.
Cara Membuat Presentasi Baru PowerPoint
Ada beberapa pilihan pada Microsoft PowerPoint untuk membuat sebuah presentasi baru yang masih kosong.
- Cara 1: klik File | New dan pilih Blank presentation.
- Cara 2: klik tombol New pada menu toolbar.
- Cara 3: tekan Ctrl + N pada keyboard.
PowerPoint akan menampilkan sebuah slide kosong dengan orientasi landscape. Kita bisa menggantinya menjadi portrait atau vertikal.
Lihat di sini:
Cara Duplikat Slide PowerPoint
Ada beberapa cara untuk duplikat slide.
- Cara 1: pada panel kiri, klik slide yang ingin diduplikat dan tekan tombol CTRL + D.
- Cara 2: pada panel kiri, klik kanan slide yang ingin diduplikat dan pilih Duplicate Slide.
- Cara 3: pada panel kiri, pilih slide yang ingin diduplikat dan tekan tombol CTRL + C dan CTRL + V untuk menyalin slide.
- Cara 4: pada panel kiri, pilih slide yang ingin diduplikat. Kemudian di menu Home | Slides, klik New Slide, dan pilih Duplicate Selected Slides.
Lihat di sini: 2 Cara Mudah Menggabungkan File PowerPoint Menjadi Satu
Cara Menghapus Slide PowerPoint
Ada beberapa cara untuk menghapus slide.
- Cara 1: pada panel kiri, klik slide yang ingin dihapus dan tekan tombol Delete.
- Cara 2: pada panel kiri, klik kanan slide yang ingin dihapus dan pilih Delete Slide.
Cara Membuat Section Slide PowerPoint
Fungsi Section pada PowerPoint adalah untuk mengelompokkan slide yang topiknya serupa.
Fitur ini sangat berguna untuk file PowerPoint yang memiliki banyak slide dan juga bisa mengelompokkan slide untuk pembicara yang berbeda namun menggunakan satu file yang sama.
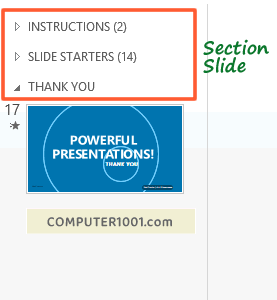
Cara Menambahkan Section PowerPoint
Langkah menambahkan section:
- Pilih slide yang ingin digabung menjadi 1 section.
- Kemudian klik kanan dan pilih Add Section.
- Di panel thumnbnail yang berada di sebelah kiri layar, akan muncul nama Untitled Section. Klik kanan nama tersebut dan pilih Rename Section.
- Ketik nama yang baru dan klik tombol Rename.
Selanjutnya kita bisa mengklik tanda panah di samping nama Section untuk membuka atau menutup daftar thumnbnail slide.
Atau klik kanan dan pilih:
- Collapse All, untuk menutup atau menciutkan semua thumnbnail slide.
- Expand All, untuk membuka atau menampilkan semua thumnbnail slide.

Cara Menghapus Section PowerPoint
Untuk menghapus Section, klik kanan nama Section dan kemudian pilih:
- Remove Section, untuk menghapus pengelompokkan slide pada section tersebut.
- Remove Section & Slides, untuk menghapus section beserta slide di dalamnya.
- Remove All Sections, untuk menghapus semua section.
Cara Memindahkan Section PowerPoint
Kita dapat memindahkan Section berikut isinya ke posisi yang baru.
- Cara 1: klik nama section. Sambil menekan mouse, geser mouse ke posisi yang baru dan kemudian lepaskan tekanan pada mouse.
- Cara 2: klik kanan section dan pilih:
- Move Section Up, untuk memindahkan section ke atas.
- Move Section Down, untuk memindahkan section ke bawah.
Cara Menggunakan Layout Slide
Layout slide mengacu pada serangkaian desain dan penempatan elemen yang berbeda pada slide.
Layout slide juga berisi format font, warna, efek, dan background yang disebut dengan tema atau theme.
PowerPoint sudah menyediakan 9 layout slide, termasuk slide kosong. Kita bisa mengganti format layout di Slide Master.
Untuk menyisipkan slide baru dengan layout yang Anda inginkan, di menu Home | Slides, klik New Slide.
Gunakan salah satu cara berikut untuk mengganti layout slide:
- Cara 1: pada menu tab Home, klik Layout dan pilih layout slide yang diinginkan.
- Cara 2: klik kanan thumbnail slide pada panel sebelah kiri. Pada menu shortcut, arahkan kursor ke Layout dan pilih layout yang diinginkan.
Cara Menyisipkan Gambar, Tabel, SmartArt, dan Objek Lain
Ada 2 cara yang bisa digunakan untuk menyisipkan berbagai objek pada slide.
Cara 1: Menggunakan Icon pada Layout
Pada beberapa layout slide sudah disertakan icon untuk menyisipkan Table, Chart, SmartArt Graphic, Pictures, Online Picture, dan Video.
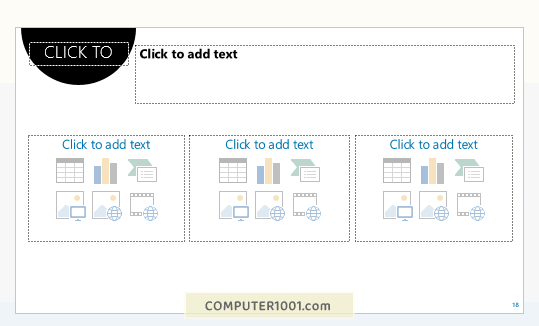
Untuk itu, kita bisa langsung klik icon yang diinginkan, misalnya Insert Picture, Insert Table, dan lain-lain.
Cara 2: Menggunakan Menu Insert
Pada menu Insert, klik jenis konten yang diinginkan.

Antara lain:
- Table (tabel)
- Pictures (gambar)
- Photo Album
- Shapes
- SmartArt
- Chart
- Text Box
- WordArt
- Symbol
- Video
- Audio
Cara Menjalankan Slide Show
- Tekan F5 untuk menjalankan slide show dari slide awal atau tekan tombol SHIFT + F5 untuk memulai pada slide yang dipilih.
- Atau klik slide yang ingin ditampilkan, dan klik tombol Slide Show di bagian bawah layar.
- Tekan ESC untuk keluar dari slide show dan kembali ke jendela kerja PowerPoint.
Tips: saat di slide show, tekan tombol F1 untuk menampilkan daftar shortcut untuk presentasi.
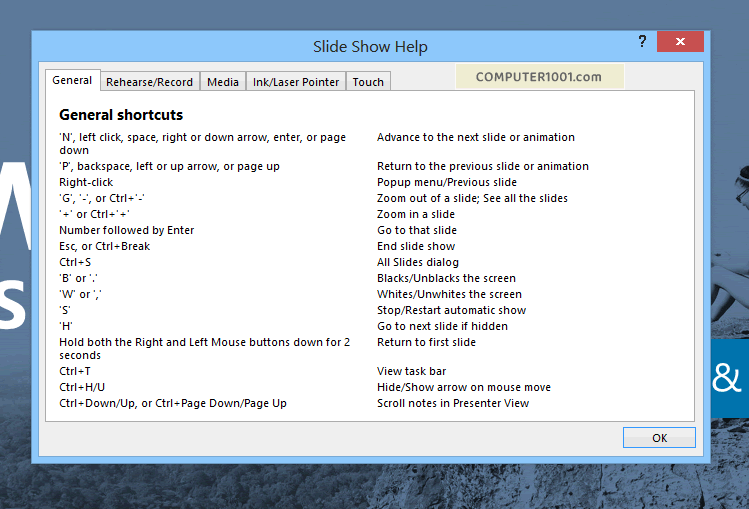
Berikut beberapa shortcut keyboard yang berguna saat slide show:
- Spacebar, N, atau panah kanan: untuk berpindah ke slide selanjutnya.
- Backspace, P, atau panah kiri: untuk berpindah ke slide sebelumnya.
- W atau koma: untuk mengubah layar presentasi menjadi warna putih. Tekan kembali untuk tampilan normal. Hal ini berguna apabila Anda ingin berhenti pada topik tertentu dan ingin audiens fokus pada pembicara atau ingin menulis sesuatu pada layar presentasi.
- W atau titik: untuk mengubah layar presentasi menjadi warna hitam. Tekan kembali untuk tampilan normal.
- Ctrl+P: untuk mengubah pointer mouse dari bentuk tanda panah menjadi pena. Selanjutnya Anda bisa menggunakannya untuk menulis atau menandai poin tertentu pada slide. Tekan tombol Ctrl+A untuk merubah pointer kembali ke bentuk tanda panah.
- Ctrl+E: untuk mengubah pointer mouse menjadi tanda penghapus. Gunakan untuk menghapus coretan yang dibuat. Tekan tombol E untuk menghapus semua coretan. Shortcut ini tidak bisa digunakan saat layar dihitamkan atau diputihkan.
- Esc, menekan tombol ini akan mengubah pointer ke bentuk tanda panah. Apabila pointer sudah berupa tanda panah, maka menekan tombol Esc akan mengakhiri slide show.
Contoh coretan pena pada layar slide show.
Cara Print PPT
Langkah-langkah:
- Di menu File, pilih Print atau tekan tombol CTRL + P untuk membuka layar print.
- Buat pengaturan yang diinginkan.
- Kemudian klik tombol Print.
Penutup
Tutorial di atas dapat diterapkan di PowerPoint 2007, 2010, 2013, 2016, 2019, 2021, dan Office 365.
Baca juga: Dasar-Dasar Google Slides untuk Pemula
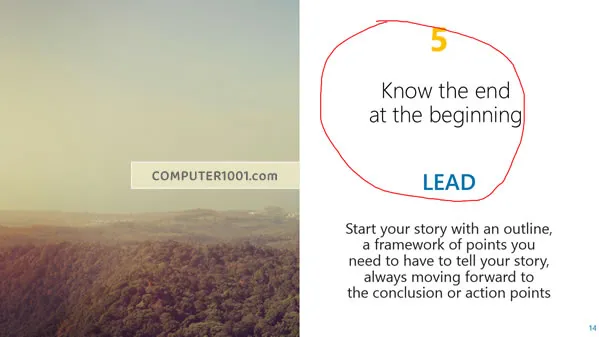
1 Komentar
trima kasi info'a ..