4.1K
Langkah-langkah detil cara menyimpan atau mengkonversi presentasi PowerPoint menjadi video (format mp4 atau wmv).
- Mengapa perlu menyimpan presentasi PowerPoint ke Video?
- Untuk di-upload ke Youtube. Cocok untuk Anda yang menjadi Youtuber atau Vlogger. Juga bisa di-upload ke blog perusahaan, social media, atau platform video lainnya. Baca tutorialnya di: 5 Langkah Mudah Membuat Video Youtube dengan PowerPoint.
- Agar penonton bisa melihatnya tanpa harus install PowerPoint. Contoh: melihat video di smartphone atau tablet.
- Untuk dikirim via WhatsApp, Skype, email, dan lain-lain.
- Anda sudah mendesain slide PowerPoint sebagus mungkin dan tidak ingin memulai dari awal lagi untuk videonya atau harus belajar cara pembuatannya.
Lihat juga: Cara Cepat Menyisipkan Ratusan Gambar Secara Sekaligus di PowerPoint
Ada 2 cara untuk menyimpan presentasi PowerPoint ke Video.
Cara 1: Menggunakan Fitur Save As
Cara ini bisa untuk PowerPoint versi 2010 ke atas (2013, 2016, 2019, 365).
Langkah-Langkah:
- Buat presentasi PowerPoint dan kemudian simpan (tekan tombol CTRL + S).
- Selanjutnya kita akan menyimpannya ke dalam bentuk video. Pada menu File, pilih Save As.

- Pilih folder untuk menyimpan video.
- Pada kotak dialog Save As, isi kotak:
- File name: ketik nama video.
- Save as Type: pilih mp4 atau wmv.

- Selanjutnya klik tombol Save. Selesai.
PowerPoint akan menyimpannya ke dalam format Full HD (1080p). Cara ini sangat cepat dan mudah. Namun kita tidak bisa memilih kualitas video. Jika anda ingin kualitas video yang lain, maka gunakan Cara 2 yang menggunakan fitur Export di bawah ini.
Cara 2: Menggunakan Fitur Export
Langkah-Langkah:
- Buat dan simpan terlebih dahulu presentasi PowerPoint ke dalam format .pptx dengan menekan tombol Save di menu atau tekan tombol CTRL + S.
- Kemudian pada menu File:
- PowerPoint 2010: klik Save & Send dan pilih Create a Video.
- PowerPoint 2013 ke atas (2016 / 2019 / 365): klik Export dan pilih Create a Video.

- Selanjutnya pilih Kualitas video:
- PowerPoint 2010 – 2013: pilih Computer & HD Displays, Internet & DVD, atau Portable Devices.
- PowerPoint 2016 – 2019: pilih Ultra HD (opsi ini hanya untuk Windows 10), Full HD, HD atau Standard.
Pilihan yang diambil akan menentukan kejelasan video, resolusi dan ukuran file. Semakin tinggi kualitasnya, semakin besar ukuran videonya.

- Atur lama waktu dan narasi (Timings and Narrations):
- Bila Anda tidak merekam narasi berjangka waktu, pilih Don’t Use Recorded Timings and Narrations. Waktu default yang diperlukan setiap slide sebelum berpindah ke slide selanjutnya adalah 5 detik. Anda dapat mengubah pengaturan waktu di kotak Seconds spent on each slide.
- Jika Anda sudah merekam narasi berjangka waktu, pilih Use Recorded Timings and Narrations.
- Bila pengaturan sudah selesai, klik tombol Create Video.
- Pilih folder penyimpanan dan pada kotak:
- File name: ketik nama video.
- Save as Type: pilih mp4 atau wmv. Catatan: mp4 memiliki ukuran file lebih kecil dan tersedia di PowerPoint 2013 ke atas.
- Klik Save. PowerPoint akan memerlukan beberapa waktu untuk menyimpannya (tergantung pada durasi video dan kerumitan presentasi).
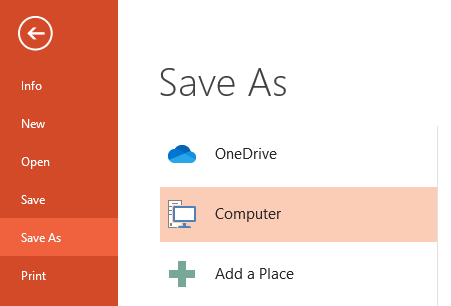
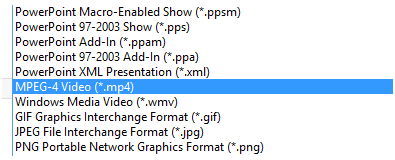
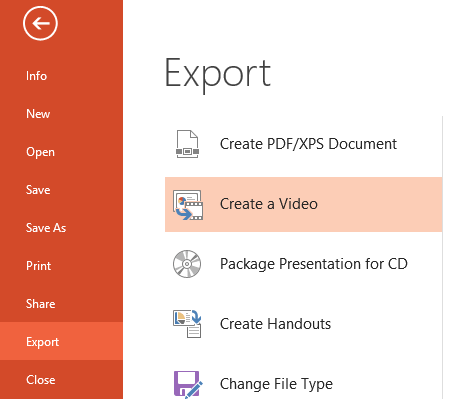

5 Komentar
Terima kasih banyakkk luar biasaaaaa saya bisa
Mau tanya Bang, kenapa kalau saya export video powerpoint, itu kadang ada animasi yang terlewatkan, bahkan tidak jalan, kira-kira apanya?
Coba gunakan komputer yg lain, kemungkinan masalahnya di PowerPoint
kak, kox ku gak bisa di klik create a video ya ppt 2010 sama ppt 2016
Bisa karena komputernya tidak ada Windows Media Player. Lihat solusinya di sini