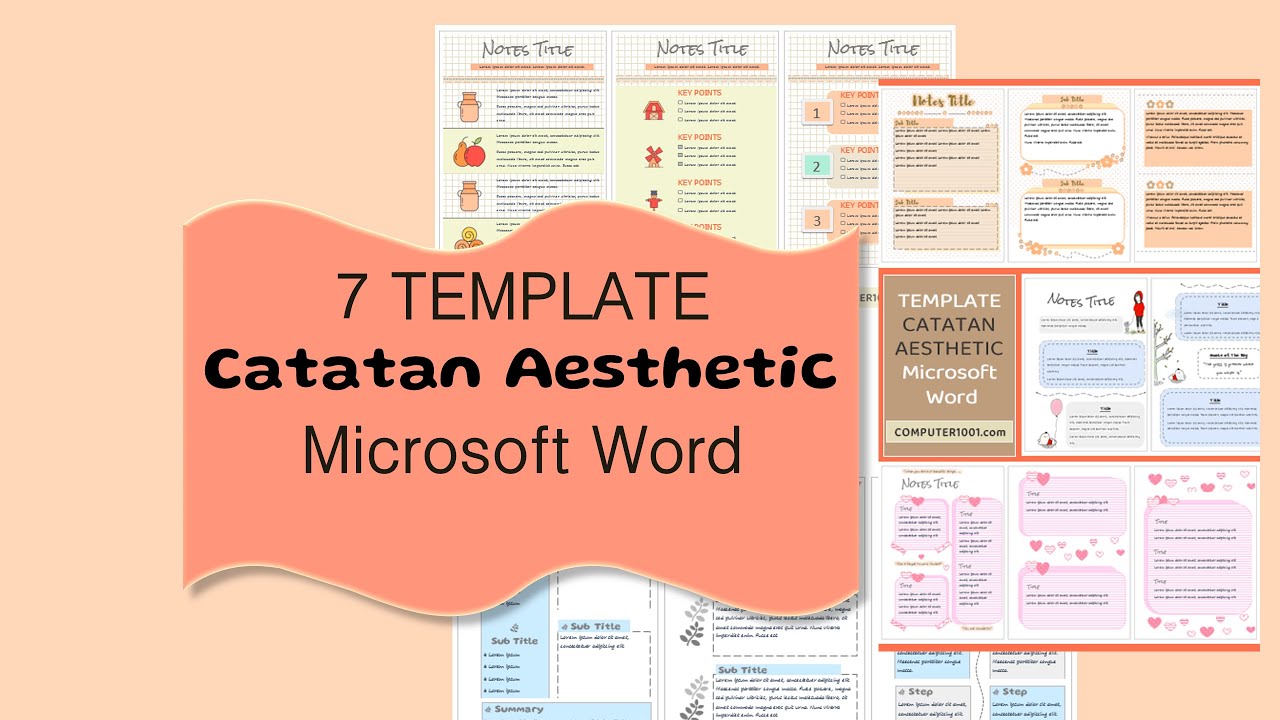Ikuti 5 langkah mudah ini untuk membuat video Youtube di PowerPoint. Mulai dari tahap persiapan sampai dengan mengubah slide PowerPoint menjadi video.
Tutorial ini untuk:
- Anda pemula yang ingin belajar membuat video
- Anda ingin membuat video Youtube tapi bingung harus dimulai dari mana
- Anda yang ingin mulai menjadi Youtuber
- Anda yang ingin mencoba mencari penghasilan dari Youtube
- Anda yang ingin membuat video pembelajaran
Anda mungkin sudah terbiasa membuat presentasi PowerPoint. Baik untuk presentasi bisnis, bahan ajar, materi pelatihan, seminar, tugas sekolah atau kuliah, dan sebagainya.
Namun, bila Anda belum pernah membuat video PowerPoint untuk upload ke Youtube atau platform lainnya; Anda mungkin akan kebingungan harus memulainya dari mana.
Bagaimana mengatur animasinya, bagaimana berpindah slide, dimana menaruh musik, dan sebagainya.
Jangan khawatir! Anda bisa menggunakan panduan di bawah ini untuk membuat video.
Isinya bisa apa saja. Contoh:
- Company profile
- Resume
- Undangan pernikahan
- Katalog produk
- Tutorial
- Dan lain-lain
Video yang dibuat dengan PowerPoint merupakan video yang paling mudah dan cepat pembuatannya.
Contohnya adalah video ini, yang berupa slide show gambar 7 Template Catatan Aesthetic Microsoft Word.
Catatan: walaupun tutorial ini ditujukan untuk video Youtube, namun juga bisa digunakan untuk membuat video yang diupload atau dibagikan ke platform lain.
Tahap 1: Siapkan Slide PowerPoint
Siapkan dulu seluruh isi slide PowerPoint seperti contoh ini.
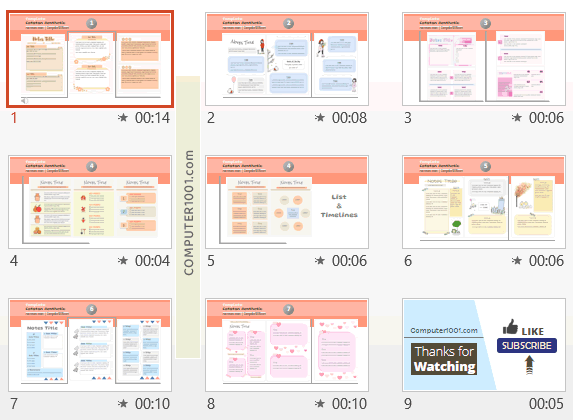
Jangan lupa, buat 1 slide terakhir yang berisi ajakan kepada penonton untuk Like dan Subscribe channel Youtube Anda. Bisa juga ditambah dengan alamat website, Instagram, Twitter, Facebook, dan lain-lain.
Biar cepat, Anda bisa menggunakan template PowerPoint yang desainnya sudah jadi.
Dapatkan di sini:
- 15 Websites untuk Download Template PowerPoint Gratis
- 24 Template PowerPoint Tema Pendidikan
- 25 Template PowerPoint & Google Slides Tema Pendidikan
Oya, gunakan juga font yang aesthetic seperti font tulisan tangan ini.
Tahap 2: Beri Animasi Slide
Kita bisa memberi animasi pada teks, gambar, shape, dan objek lainnya yang ada dalam slide.
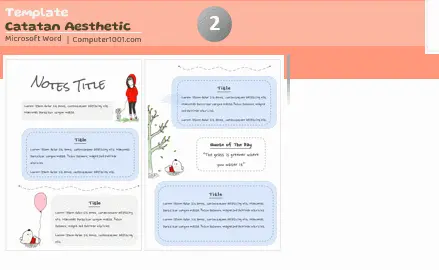
Baca cara membuat animasi PowerPoint di tutorial ini:
Atau Anda bisa menggunakan template PPT yang sudah memiliki animasi.
Simak juga hal-hal penting berikut ini.
Jangan Memberi Animasi pada Seluruh Objek
Pilih salah satu saja. Misalnya pada gambar saja atau pada garis hiasan.
Intinya, jangan berlebihan dan juga jangan tidak ada sama sekali, karena efek animasi akan membuat video Anda menjadi lebih hidup bila digunakan dengan tepat.
Tidak semua slide harus diberi animasi. Untuk ini, kita bisa mengkombinasikannya dengan efek Slide Transition yang akan dibahas di tahap berikut.
Variasikan Lama Animasi (Duration)
Buat animasinya bergerak agak lambat. Misalnya: 1,5 – 2 detik.
Karena video ini berupa slide show yang terus berjalan, maka animasi yang lambat akan lebih nyaman ditonton. Tapi juga jangan terlalu lambat.
Anda bisa menjalankan slide show (tekan tombol SHIFT + F5) untuk memastikan animasinya sudah cocok.
Tahap 3: Atur Transisi Slide
Transisi slide (Slide Transition) adalah untuk mengatur perpindahan dari satu slide ke slide berikut.
Untuk video, atur slide berpindah secara otomatis.
Caranya:
- Klik salah satu slide.
- Di tab Transitions, bagian Advance Slide, centang After dan isi angka pada kotak di sampingnya. Misalnya, angka 6.
- Klik Apply To All untuk menerapkannya pada semua slide. Nanti kita bisa mengubahnya pada masing-masing slide.
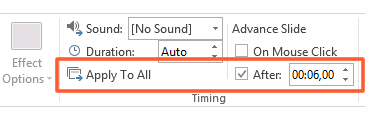
Ada kemungkinan kita perlu mengurangi lama transisi menjadi lebih kecil dari 6 detik.
Dan apabila slide memiliki beberapa animasi, maka kita perlu menambah waktunya sebelum berpindah ke slide berikutnya.
Formulanya kira-kira seperti ini: lama semua animasi selesai ditayangkan + 2 atau 3 detik.
Tujuannya agar penonton sempat membaca seluruh isi slide.
Seperti contoh di gambar ini, waktu berpindah slide berkisar antara 4 – 14 detik.
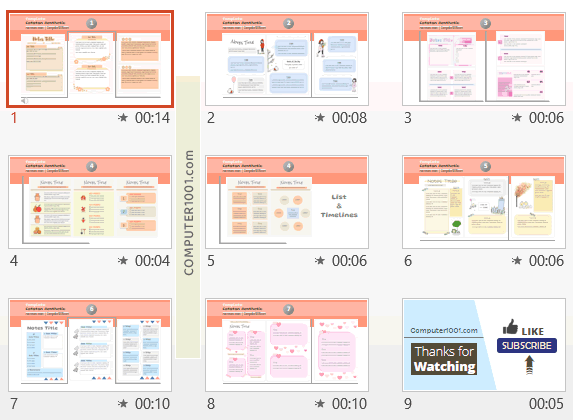
Jalankan slide show untuk memastikan waktu perpindahan slide sudah tepat.
Sama seperti animasi pada teks atau gambar dalam slide, efek untuk transisi slide juga jangan berlebihan.
Contoh video pada tutorial ini tidak menggunakan efek animasi pada transisi slide.
Tetapi Anda bisa mencoba 3 efek ini:
- Transisi Peel Off & Page Curl, efek membuka halaman kertas.
- Curtains: Efek Animasi Transisi Slide PowerPoint, membuka tirai panggung.
Tahap 4. Sisipkan Musik atau Lagu
Lagu atau musik latar akan memberi nilai tambah pada video.
Hal Penting: Anda harus menggunakan musik yang tidak melanggar hak cipta (copyright). Saat upload, Youtube akan mengeceknya.
Untuk itu, Anda bisa download musik gratis dari Youtube Audio Library. Caranya: login ke akun YouTube Studio Anda. Di panel sebelah kanan Youtube Studio, scroll ke bawah dan klik Audio library.
Anda juga bisa mencarinya di Google dengan menggunakan kata kunci, misalnya: youtube music for content creators.
Atau dapatkan di sini: 8 Situs untuk Download Efek Suara dan Musik Gratis.
Setelah itu, ikuti langkah-langkah berikut untuk menyisipkan musik pada slide PowerPoint.
- Klik slide pertama.
- Di tab Insert | Media, klik Audio, dan pilih Audio on My PC (untuk PowerPoint 2013 & versi di atasnya) atau Audio from file (PowerPoint 2010).
- Pilih file musik yang ingin disisipkan dan klik tombol Insert. Audio akan muncul di slide dalam bentuk icon speaker. Tidak masalah posisi icon ada di mana, karena gambarnya tidak akan muncul di video.
Agar musik terus diputar hingga semua slide selesai ditayangkan, maka buat pengaturan ini:
- Di tab Playback, klik Play in Background. Hal ini akan otomatis mengaktifkan sebagian opsi di Audio Options.
- Centang kotak Rewind after Playing, agar musiknya diputar ulang bila sudah habis.
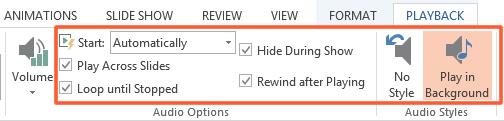
Tutorial detil menyisipkan audio, bisa dibaca di:
- Cara Menaruh Musik atau Suara di PowerPoint
- Cara Memutar Musik Terus Menerus pada Semua atau Slide Tertentu
Tahap 5: Simpan PowerPoint menjadi Video
Ikuti langkah berikut untuk menyimpan slide PowerPont menjadi video.
Tutorial lengkap bisa dibaca di: 2 Cara Menyimpan Presentasi PowerPoint Menjadi Video.
Sebelumnya, tekan CTRL + S untuk menyimpan file PowerPoint ke format PPTX.
Langkah-langkah:
- Pada menu File:
- PowerPoint 2010: klik Save & Send dan pilih Create a Video.
- PowerPoint 2013, 2016, 2019, 2021: klik Export dan pilih Create a Video.
- Pilih Kualitas video:
- PowerPoint 2010 – 2013: pilih Computer & HD Displays.
- PowerPoint 2016 – 2021: pilih Ultra HD (opsi ini hanya untuk Windows 10) atau Full HD.
- Klik tombol Create Video.
- Pilih folder penyimpanan dan pada kotak:
- File name: ketik nama video.
- Save as Type: pilih mp4 atau wmv. Catatan: jika menggunakan PowerPoint 2013 dan versi di atasnya, maka pilih mp4, karena memiliki ukuran file yang lebih kecil.
- Klik Save. Tunggu hingga PowerPoint selesai memproses konversi slide ke video.
Kesimpulan
Secara ringkas, tahap membuat video Youtube dengan PowerPoint adalah:
- Siapkan slide
- Beri animasi dan transisi slide
- Sisipkan musik yang bebas copyright
- Simpan ke format video
Maka video Anda pun sudah siap untuk di-upload ke Youtube.
Satu tips lagi, yaitu mulai saja sekarang.
Tidak perlu mengkhawatirkan kesempurnaan video yang Anda buat. Nanti masih bisa diperbaiki lagi.
Selamat berkarya.