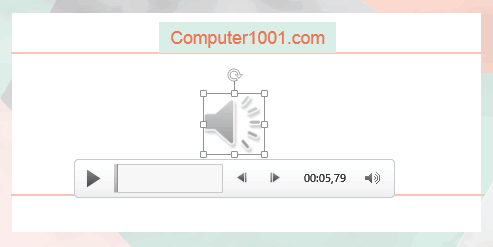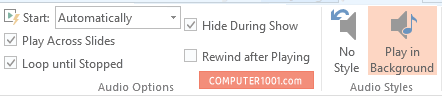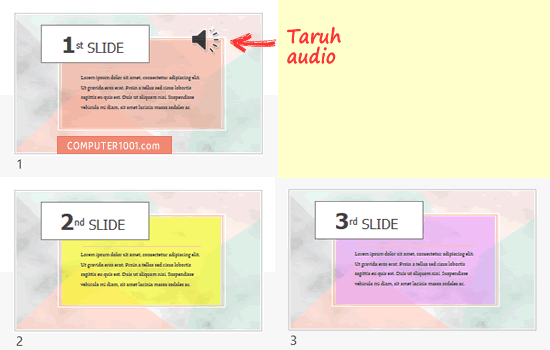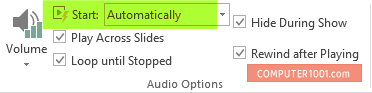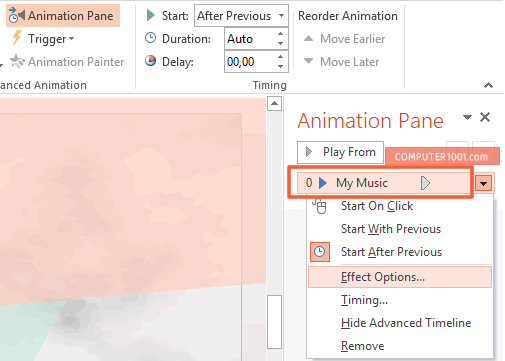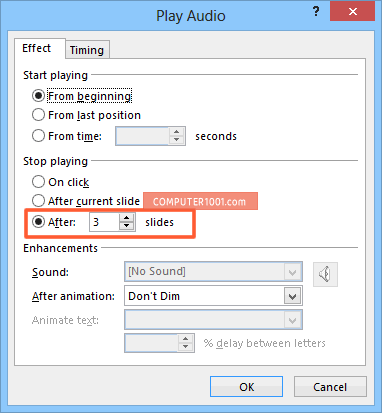Tutorial ini membahas cara mengatur pemutaran audio (lagu atau musik) PowerPoint di seluruh slide dan pada beberapa slide tertentu saja.
Panduan lengkap cara menaruh musik dan lagu di di slide PowerPoint 2019, 2016, 2013, dan 2010 ada di sini: Cara Menaruh Musik atau Suara di PowerPoint.
DAFTAR ISI
Cara Memutar Musik atau Lagu Terus Menerus pada Semua Slide
Kita bisa memutar audio atau lagu terus menerus sebagai musik latar, mulai dari slide pertama sampai dengan slide terakhir.
Lihat juga: 8 Situs untuk Download Efek Suara dan Musik Gratis
Cara ini bagus digunakan bila kita hanya ingin memutar satu musik yang sama untuk semua slide.
Langkah-langkah:
- Masukkan audio pada slide pertama (pada tab Insert, bagian Media, klik Audio).

- Kemudian klik icon audio dan di Audio Tools, tab Playback, centang kotak Play in Background. Hal ini akan membuat musik otomatis diputar saat slide show dimulai (Start Automatically), serta sekaligus mengaktifkan Play Across Slides, Loop Until Stopped, dan Hide During Show.
Catatan: khusus PowerPoint 2010, pililh Play Across Slides yang ada di kotak Start.

Tips:
- Pilih No style untuk mereset semua pengaturan di atas.
- Kita tidak harus memulai dari slide pertama. Bisa juga dari slide berikutnya, misalnya dari slide 5 hingga slide terakhir. Untuk itu, taruh audio di slide 5 dan ikuti langkah berikutnya di atas.
Lihat juga: Cara Membuat Simbol Not Penuh dan Simbol Musik Lainnya di Word
Cara Memutar Musik atau Lagu Terus Menerus pada Slide Tertentu Saja
Kadang kita ingin memutar audio pada sejumlah slide tertentu saja, misalnya pada slide 1 hingga 3. Dan sisa slide berikutnya dibiarkan tanpa musik.
Atau kita ingin menambahkan lagi audio yang lain pada kumpulan slide berikutnya.
Di bawah ini adalah cara membuatnya.
Langkah-langkah:
- Misalnya kita akan memutar musik mulai dari slide 1 sampai dengan 3 (total 3 slide). Untuk itu, klik slide 1 dan sisipkan audio (pada tab Insert, bagian Media, klik Audio).

- Kemudian klik icon audio dan di Audio Tools, tab Playback, di kotak Start pilih Automatically dan centang juga kotak:
- Play Across Slides.
- Loop Until Stopped
- Dan Hide During Show, bila ingin menyembunyikan icon audio. Lihat di sini: cara mengganti icon audio menjadi gambar lain.

- Selanjutnya pada tab Animations, klik Animation Pane untuk menampilkan task pane di sebelah kanan.

- Pada task pane, klik tanah panah di samping audio (lihat gambar di atas) dan pilih Effect Options untuk menampilkan kotak dialog Play Audio.
Tips: cara cepatnya bisa dengan mengklik ganda judul audio. - Di tab Effect, bagian Stop playing, pada kotak After isi angka 3.

- Klik OK untuk menutup kotak dialog. Selesai. Jalankan Slide Show (SHIFT + F5) untuk mengecek hasilnya dan jangan lupa untuk menyimpan presentasi ini.
Tips:
Bila Anda ingin satu musik diputar di slide 1 – 3, dan memutar musik yang lain di slide 4 dan beberapa slide berikutnya, maka taruh musik tersebut di slide 4 dan ikuti langkah-langkah di atas.
Lihat juga: Cara Memutar Video PowerPoint Terus Menerus Pada Beberapa Slide