Kita bisa menyisipkan video PowerPoint pada 1 slide saja dan diputar terus menerus hingga beberapa slide berikutnya.
Hal ini sangat bagus bila ingin memutar video sebagai latar, sementara slide terus berganti menampilkan berbagai informasi. Misalnya, saat presentasi profil perusahaan, upacara kelulusan atau acara penghargaan, dan lain-lain.
Jadi kita tidak perlu menaruh video yang sama pada setiap slide dan diputar ulang lagi dari awal. Cukup taruh video pada 1 slide saja.
Berikut cara membuatnya.
Lihat juga: Cara Memutar Musik atau Lagu Terus Menerus pada Semua atau Slide Tertentu di PowerPoint
Langkah-Langkah
- Misalnya kita akan memutar video mulai dari slide 5 sampai dengan slide 8. Untuk itu, sisipkan video di slide 5 (pada tab Insert, bagian Media, klik Video). Tutorial lengkap ada di sini: Cara Menyisipkan dan Mengatur Pemutaran Video di PowerPoint.
- Atur posisi video dalam slide. Tutorial ini menggunakan video vertikal yang ditaruh di bagian kanan slide. Lihat di sini: 9 Situs Download Gratis Ribuan Video Footage Kualitas Tinggi.

- Kosongkan bagian kanan slide 6 – 8, seperti posisi video pada slide 5. Lihat contoh gambar di atas.
- Klik pada video. Kemudian pada Video Tools, tab Playback, bagian Video Options, klik tanda panah di kotak Start dan pilih Automatically.

- Selanjutnya pada tab Animations, klik Animation Pane untuk menampilkan task pane di sebelah kanan.

- Pada task pane, klik tanah panah di samping video (video yang ada tombol Play, lebih jelasnya lihat gambar di atas) dan pilih Effect Options untuk menampilkan kotak dialog Play Video.

- Di bagian Stop playing, klik After dan isi jumlah slide yang kita ingin video diputar terus menerus. Maksimum 999 slide. Pada tutorial ini video akan diputar dari slide 5 sampai slide 8 (4 slide).

- Klik OK untuk menutup kotak dialog. Jalankan Slide Show (SHIFT + F5) untuk melihat tampilannya.
Hal Penting:
Pertimbangkan durasi video dengan lama presentasi dan slide transition (bila ada). Karena fitur Loop until stopped hanya berlaku pada slide pertama yang berisi video dan tidak berlaku di slide yang lain.
Jadi walaupun videonya diatur untuk diputar pada beberapa slide (contoh: slide 5 -8), namun bila videonya sudah habis pada slide 6, maka akan muncul layar hitam. Kita harus mengklik video untuk menampilkannya kembali.
Keterbatasan
Memutar video melintasi beberapa slide, memiliki beberapa keterbatasan, dimana ada beberapa fitur yang tidak bisa digunakan. Antara lain:
- Playback Bar (Media Control), yang berisi tombol Pause / Play dan Volume, tidak akan ditampilkan pada Slide Show. Solusi: klik pada video untuk menghentikan atau menjalankan kembali video.
- Video Styles (Shape, Border, Effects) hanya muncul di slide pertama saja.
- Saat Slide Show, video akan ditampilkan di bagian paling atas. Jadi bila ada teks atau obyek lain di atas video, maka saat Slide Show akan tertutup oleh video. Solusi: atur posisi video sebelah menyebelah dengan obyek lain seperti contoh pada tutorial di atas.
- Bila kita memperkecil atau memperbesar ukuran video, saat di Slide Show akan muncul bingkai hitam. Untuk itu, atur ukuran video sesuai skala ukuran sebenarnya.
- Pemutaran video lintas slide akan hilang saat slide PowerPoint disimpan ke format video. Namun, bisa tampil di PowerPoint Show (.ppsx).
Lihat di sini: 2 Cara Menyimpan Presentasi PowerPoint Menjadi Video
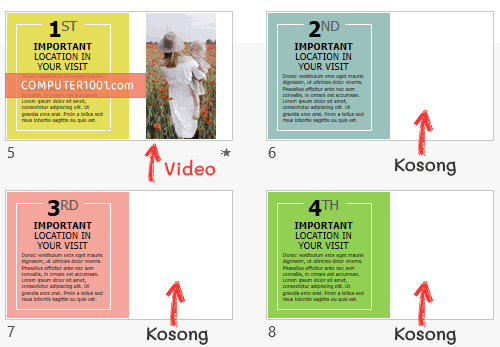
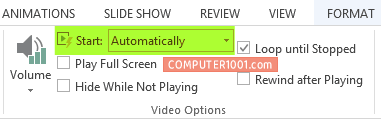
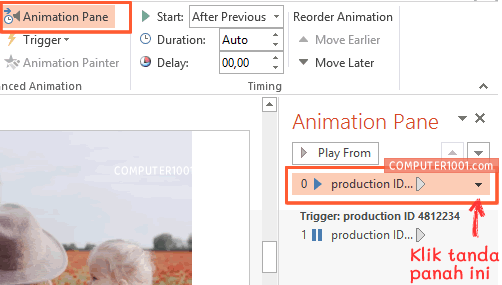
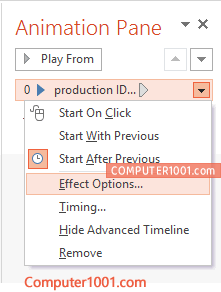
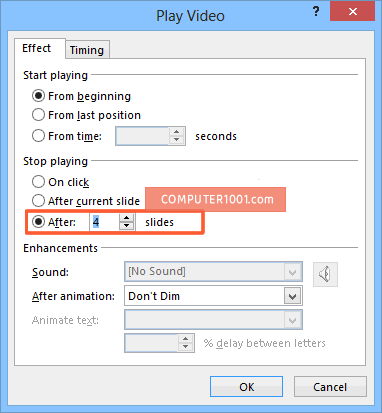
2 Komentar
Saya insert musik kedalam presentasi tapi sebelum selesai musiknya kepotong otomatis dan itu kejadian disemua slide dengan musik yang berbeda. Apakah ada batasan waktu musik atau bagaimana cara setingnya agar usik tidak terpotong tiba-tiba ??
Apakah anda menggunakan MP3? Kemungkinan masalahnya di format file. Coba gunakan WMA / WAV.
Bila tidak berhasil juga, lihat artikel ini