Animasi PowerPoint adalah efek visual berupa objek yang bergerak atau berubah.

Animasi yang dibuat dengan baik akan menarik secara visual dan membuat audiens tertarik dengan presentasi Anda.
PowerPoint memberi kita banyak pilihan dalam mengatur bagaimana dan kapan animasi digunakan pada teks atau objek.
Misalnya, kita bisa mengatur sebuah teks atau gambar menjadi lebih besar atau mengecil, diiringi suara saat ditampilkan, berubah warna, atau menyembunyikan objek setelah efek animasi dijalankan.
Animasi PowerPoint dapat diterapkan pada objek seperti:
- Text box yang berisi judul (title), paragraf, daftar (list)
- Gambar
- Shape
- Smartart
- Tabel dan lain-lain
Berikut ini adalah panduan lengkap dasar-dasar penggunaan animasi PowerPoint yang perlu dikuasai.
DAFTAR ISI
- Cara Memberi Animasi pada Objek
- Cara Menampilkan Animation Pane
- Cara Mengecek Tampilan Animasi
- Cara Memilih Animasi Pada Objek
- Cara Copy Animasi
- Cara Memulai Animasi
- Cara Mengatur Urutan Animasi
- Cara Menyisipkan Suara pada Animasi
- Menyembunyikan dan Mengganti Warna Objek Setelah Efek Animasi
- Cara Menghapus Efek Animasi
- Template PPT Animasi Bergerak
Cara Memberi Efek Animasi pada Objek
Langkah-langkah cara menambah efek animasi di PowerPoint:
- Klik objek yang akan diberi efek animasi.
- Kemudian pilih tab Animations dan klik animasi yang diinginkan. Tips: klik tombol More (tanda panah bawah bergaris) di sampingnya untuk melihat lebih banyak lagi animasi.
- Animasi tertentu memiliki Effect Options. Pilih opsi efek yang diinginkan di sini.
Catatan: gunakan cara yang sama untuk mengganti animasi.

Memberi Lebih dari Satu Efek Animasi
Custom animation adalah sekumpulan animasi yang lebih kompleks, dimana sebuah objek bisa memiliki multiple efek.
Untuk menambahkan lebih dari satu efek pada sebuah objek:
- Pilih objek yang ingin ditambahkan animasi.
- Klik Add Animation dan pilih animasi.
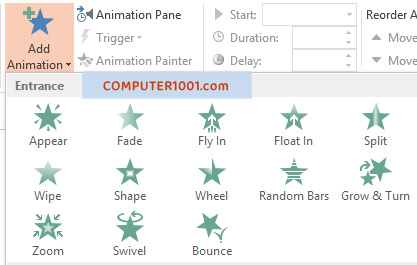
Memberi Animasi pada Grup Objek
Kita bisa memberi animasi pada gabungan objek, teks, dan lain-lain.
Caranya:
- Pilih objek yang ingin digabungkan.
- Klik kanan dan pilih Group untuk menggrupkan semua objek tersebut.
- Kemudian beri animasi yang diinginkan.
Macam-Macam Efek Animasi PowerPoint
Ada 4 kategori efek yang dapat digunakan:
- Entrance, memberi efek animasi pada saat objek memasuki slide presentasi.
- Emphasis, menerapkan efek animasi pada objek di slide presentasi, contoh: memperbesar ukuran font.
- Exit, memberi efek animasi pada saat objek keluar dari slide presentasi.
- Motion Paths, memberi efek animasi pada objek berdasarkan alur (path) yang dibuat. Penggunaan Motion Paths yang lebih detil ada di: Cara Menggunakan Efek Animasi Motion Paths.
Tips: Klik More Effects yang berada di bawahnya untuk mendapatkan lebih banyak lagi efek animasi.
Cara Menampilkan Animation Pane
Animation Pane berisi daftar animasi yang dibuat.
Pane ini sangat berguna untuk melihat dan membuat berbagai pengaturan, terutama untuk Custom Animation.
Cara menampilkan: klik Animation Pane yang berada di Advanced Animation. Maka akan muncul sebuah panel di sebelah kanan layar.
Catatan: di PowerPoint 2007, pane ini disebut Custom Animation.
Cara Mengecek Tampilan Animasi
Lakukan hal berikut untuk mengecek apakah efek animasi yang dibuat sudah berfungsi dengan baik atau sesuai yang diinginkan.
Ada 2 cara:
- Cara 1: di tab Animations, klik Preview untuk melihat tampilan semua animasi.
- Cara 2: di Animation Pane, kita bisa memilih mulai dari animasi yang mana. Setelah itu, klik tombol Play From atau Play Selected. Klik Stop untuk menghentikannya.
Cara Memilih Animasi Pada Objek
Setelah memberi efek animasi pada objek, kita mungkin masih ingin membuat perubahan atau pengaturan yang lain.
Gunakan cara berikut untuk memilih animasi pada objek.
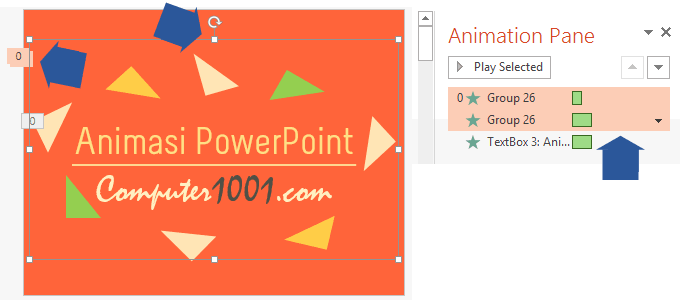
- Klik pada objek di slide untuk memilih seluruh efek animasi.
- Untuk memilih salah satu animasi:
- Klik pada angka animasi di slide (contohnya angka 0 pada gambar di atas)
- Atau klik pada daftar animasi di Animation Pane.
- Untuk memilih animasi secara berurutan, klik pada animasi pertama di daftar pada Animation Pane, tekan tombol SHIFT dan klik animasi terakhir.
- Untuk memilih animasi yang letaknya tidak berurutan, tekan tombol CTRL dan klik animasi yang lain.
Cara Copy Efek Animasi
Gunakan tool ini untuk menyalin efek animasi dari satu objek ke objek yang lain. Hal ini akan sangat menghemat waktu Anda.
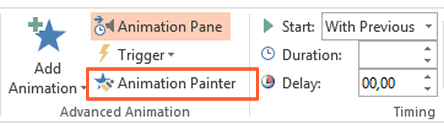
Caranya:
- Klik objek yang animasinya ingin disalin.
- Klik Animation Painter yang berada di Advanced Animation. Tips: untuk menerapkannya pada beberapa objek sekaligus, klik ganda Animation Painter.
- Kemudian klik pada objek di slide yang ingin diberi animasi yang sama.
Fungsi dan penggunaan tool ini serupa dengan Format Painter.
Cara Memulai Animasi (Start Setting)
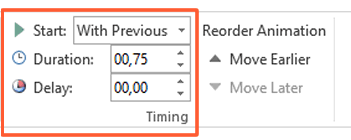
- Pilih animasi pada slide.
- Di bagian Timing | Start, pilih salah satu cara untuk memulai efek animasi. Ada 3, yaitu:
- On Click, efek animasi akan dijalankan bila diklik.
- With Previous, efek animasi dijalankan bersamaan dengan efek animasi sebelumnya.
- After Previous, efek animasi akan dijalankan setelah efek animasi sebelumnya.
- Bila perlu, buat juga pengaturan pada:
- Duration, untuk kecepatan animasi. Maksimum: 59 detik. Minimum: .01 detik. Semakin tinggi nilainya, maka semakin lambat animasinya.
- Delay: jarak waktu antar animasi, baik setelah Anda mengklik atau setelah efek animasi sebelumnya berakhir.
Pengaturan di atas juga bisa dilakukan pada daftar di Animation Pane. Caranya, klik tanda panah di sampingnya untuk menampilkan menu.
Cara Mengatur Urutan Animasi
Urutan efek animasi pada teks atau objek dalam PowerPoint bisa diatur atau diubah di 2 bagian:
- Di Reorder Animation: klik:
- Move Earlier: untuk menampilkannya lebih dulu
- atau Move Later: untuk menampilkannya belakangan.
- Atau di Animation Pane: klik tanda panah atas bawah untuk mengatur urutan animasi yang diinginkan.
Cara Menyisipkan Suara pada Animasi
Efek suara bisa berupa bunyi tepukan tangan (applause), kamera, ketukan palu, laser, dan lain-lain.

- Pilih animasi pada daftar di Animation Pane.
- Klik tanda panah di sampingnya, dan pilih Effect Options.
- Pada tab Effect, di bagian Sound, klik tanda panah di sampingnya dan lakukan hal berikut:
- Untuk menambahkan suara yang ada pada daftar, pilih suara yang diinginkan.
- Bila suara yang diinginkan tidak ada di daftar, pilih Other Sound yang berada di akhir daftar. Cari lokasi file suara yang ingin disisipkan dan klik OK.
- Klik icon suara dan atur volume.
- Klik OK bila sudah selesai.
- Kemudian untuk:
- Menghilangkan suara pada animasi, di bagian Sound, pilih No Sound.
- Atau pilih Stop Previous Sound, untuk menghentikan suara pada objek sebelumnya ketika objek yang memiliki settingan ini muncul.
Menyembunyikan dan Mengganti Warna Objek Setelah Efek Animasi
Kita bisa menyembunyikan objek atau mengubah warna objek setelah efek animasi dijalankan.
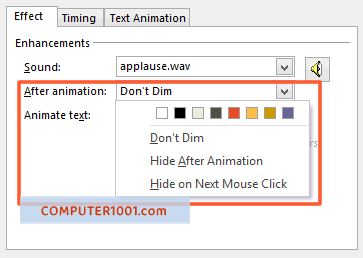
- Pilih animasi pada daftar di Animation Pane.
- Klik tanda panah di sampingnya dan pilih Effect Options.
- Pada tab Effect di bagian After Animation, pilih:
- Hide After Animation, untuk menyembunyikan objek setelah animasi dijalankan.
- Hide on Next Mouse Click, untuk menyembunyikan objek setelah animasi dijalankan dengan mengklik mouse.
- Pilih warna atau More Colors, untuk mengganti warna objek setelah animasi dijalankan.
- Untuk menghilangkan pengaturan ini, di bagian After Animation, pilih Don’t Dim.
Cara Menghapus Efek Animasi
Ada beberapa cara untuk menghapus animasi.
Menghapus Animasi Tertentu
Gunakan cara ini bila satu objek memiliki lebih dari satu animasi dan Anda hanya ingin menghapus salah satu atau sebagian saja.
Untuk itu, di Animation Pane:
- Klik kanan animasi yang ingin dihapus dan pilih Remove.
- Atau pilih kumpulan animasi yang ingin dihapus dan tekan tombol DELETE.
Menghapus Semua Animasi pada Satu Objek
Gunakan salah satu dari cara berikut:
- Cara Satu:
- Klik pada objek yang ingin dihapus efek animasinya.
- Pada tab Animations, di galeri Animation, pilih No Animation (PowerPoint 2007) atau None (PowerPoint 2010, 2013, 2016, 2019, 2021).
- Cara Dua:
- Klik angka animasi pada objek yang ingin dihapus efek animasinya.
- Tekan tombol DELETE.
Menghapus Semua Animasi Secara Sekaligus dalam Satu Slide
Gunakan cara ini untuk menghapus semua animasi dalam sebuah slide.
- Klik pada slide.
- Untuk memilih seluruh objek, di tab Home | Editing, klik tanda panah pada Select dan pilih Select All.
- Di tab Animations, klik tanda panah More dan pilih None untuk menghapusnya.
Mematikan Semua Animasi dalam Presentasi
Ikuti cara berikut untuk menonaktifkan semua animasi saat menjalankan presentasi.
- Di tab Slide Show, grup Set Up, klik Set Up Slide Show.
- Pada kotak Set Up Show, bagian Show options, centang kotak Show without animation.
- Klik OK.
Template PPT Animasi Bergerak
Lihat contoh dan dapatkan template PPT animasi gratis di sini:
- 4 Lagi Template PowerPoint Animasi
- 12 Template PowerPoint dengan Efek Animasi yang Keren
- 6 Template dan Video Membuat Animasi PowerPoint
- 7 Template dan Video Tutorial Animasi Teks PowerPoint
- 5 Template PowerPoint Animasi Kabinet File, Buku & Map Binder
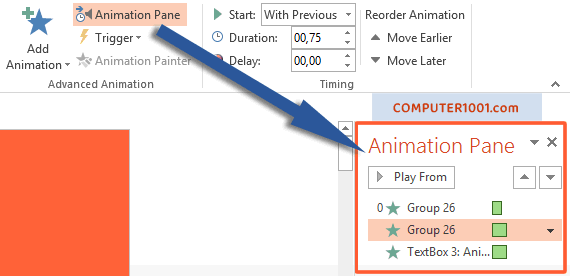
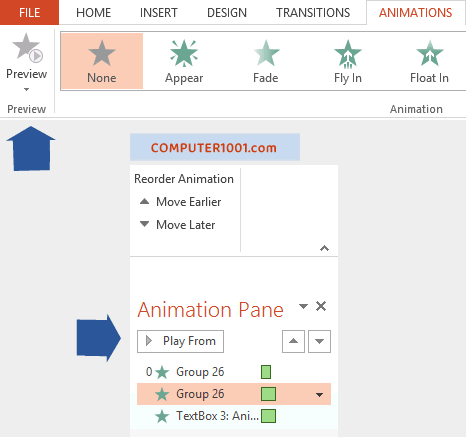
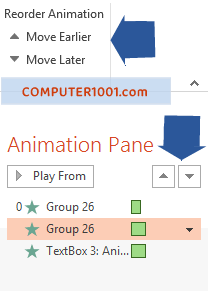
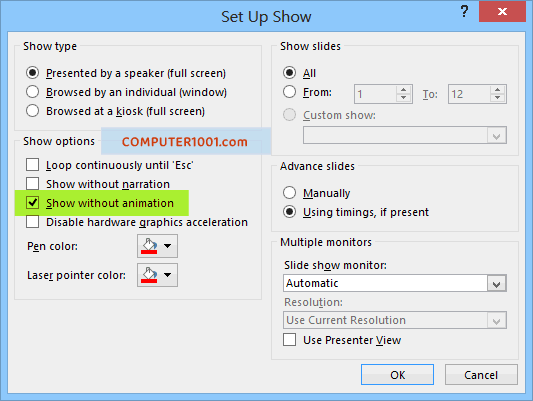
17 Komentar
Kalau ad 1 objeck (jpg) tetapi dengan lebih dari 1 motion path bisa nggak?
@agus kariawan
1 obyek bisa memiliki lebih dari 1 motion path
Caranya:
– Klik Add Effect / Add Animation dan pilih More Motion Paths
– Pilih salah satu motion path dan kemudian klik OK. Di gambar akan muncul angka yang menunjukkan urutan motion path
– Ulangki langkah-langkah di atas untuk yang lain
Terimakasih banget
Kok pas ditambah animasi pas nyoba di slide show malah skip ke slide selanjutnya?
Coba cek pengaturan untuk slide transition (Animations tab, Transition To This Slide)
thanks.
mudah jg ya buat animasi di powerpoint
makasih sob!
terimakasih telah membagi ilmu
makasih all…..ternyata gampang
Thanks gan…,
makasih..
thanks…………
hheeyy…. membantu bangeettt gan…??
@Keii's,
Coba klik salah satu teks/tulisan yang akan diberi efek agar tombol Add Effect bisa diklik.
Salam,
Imeily
Kenapa ms.powerpoint saya tidak bisa menambak efek pada tulisan ?? Di custom effect, add effectnya tidak bisa di klik, itu kira2 kenapa ya ? Mohon dijawab ….
terimakasih dengan begini saya dapat membuat animasi di power point.
Thanks pak,isi blog anda membantu kita kuis komputer sekarang. haha