Tutorial ini membahas 4 solusi masalah tinggi baris tabel yang tidak bisa dikecilkan, baik di Word maupun di PowerPoint.
Kita bisa merubah tinggi baris (row height) dengan menggunakan mouse atau mengatur ukurannya di Height yang berada di menu Table Tools | Layout, bagian Cell Size.
Namun, kadang muncul masalah dimana tinggi baris tabel tidak bisa diperkecil.
Contohnya seperti gambar berikut.
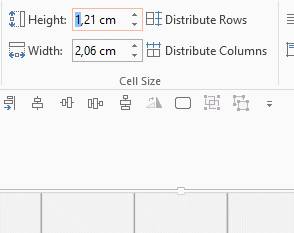
Nilai di Height tidak bisa diatur karena PowerPoint selalu merubahnya kembali ke tinggi semula.
Sedangkan di Word, nilai di Height bisa diubah, tapi tinggi baris tabel tidak berubah sama sekali.
Hal ini bisa terjadi pada tabel yang dibuat langsung di Word dan PowerPoint, atau tabel yang di-copy paste dari Excel.
Baca di sini: 4 Cara Menggabungkan Tabel Word
Tinggi baris yang tidak bisa diperkecil dapat disebabkan oleh beberapa hal.
Berikut 4 solusi untuk mengatasinya sehingga size baris dapat diubah.
DAFTAR ISI
Solusi 1: Ubah Ukuran Font
Tutorial untuk Word dan PowerPoint.
Tinggi minimal baris tabel mengikuti ukuran font pada baris tersebut.
Untuk mengecilkan baris, maka kita juga harus mengecilkan ukuran font.
Solusi ini sangat cocok untuk baris kosong yang ukuran font bukan merupakan hal yang penting.
Langkah-langkah:
- Pilih baris tabel yang tingginya ingin diubah.
- Ubah font ke ukuran yang lebih kecil.
- Lanjutkan dengan memperkecil tinggi baris.
Biasanya dengan cara ini masalah sudah teratasi.
Bila Anda belum berhasil juga atau tidak ingin mengubah ukuran font, maka cek solusi lain di bawah ini.
Solusi 2: Ubah Margin Sel
Tutorial untuk Word dan PowerPoint.
Langkah-langkah merubah margin sel:
- Pilih baris tabel yang tingginya ingin diubah.
- Di menu Table Tools | Layout, klik Cell Margins. Untuk PowerPoint, bisa langsung memilih None atau lanjutkan dengan mengklik Custom Margins.
- Pastikan margin atas (Top) dan margin bawah (Bottom) memiliki nilai 0.
- Klik OK untuk menutup kotak dialog.
- Lanjutkan dengan memperkecil tinggi baris.
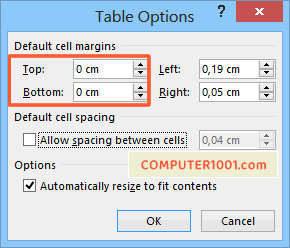
Catatan:
- Word: perubahan ukuran margin pada salah satu sel akan merubah margin semua sel pada tabel tersebut secara serentak.
- Sedangkan di PowerPoint, perubahan ukuran margin bisa untuk satu sel saja.
Solusi 3: Hilangkan Spasi Paragraf
Tutorial untuk Word.
Spasi sebelum dan setelah paragraf di Word juga akan membuat tinggi baris tabel tidak dapat diubah.
Langkah-langkah untuk menghapus spasi:
- Pilih baris tabel yang tingginya ingin diubah.
- Di menu Home | Paragraph, klik icon Line and Paragraph Spacing.
- Cek apakah ada keterangan Remove Space Before Paragraph atau Remove Space After Paragraph.
- Bila ada tulisan tersebut, klik untuk menghilangkannya.
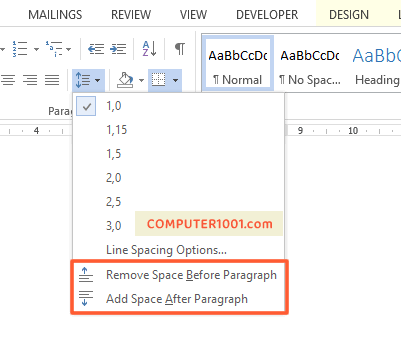
Baca juga: Cara Menghapus Paragraf di Antara Baris Tabel Word
Solusi 4: Atur Jarak Baris
Tutorial untuk Word.
Langkah-langkah:
- Pilih baris tabel yang tingginya ingin diubah.
- Di menu Home | Paragraph, klik icon Line and Paragraph Spacing.
- Klik Line Spacing Options.
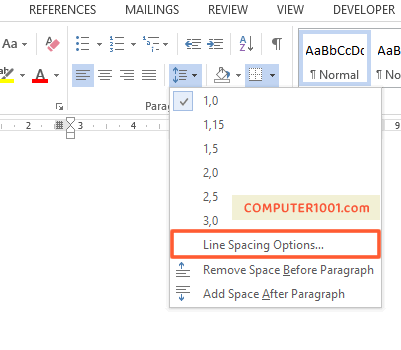
- Di tab Indents and Spacing, bagian Line Spacing, pastikan yang terpilih adalah Single.
- Klik OK untuk menutup kotak dialog. Tinggi baris sekarang sudah berubah.
- Bila masih ingin memperkecilnya lagi, maka tarik dan geser garis pembatas dengan mouse atau atur nilainya di Cell Size | Height (tab Table Tools | Layout).
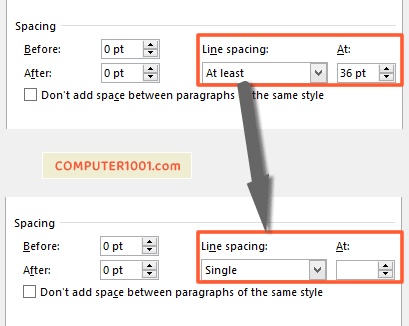
Pada contoh di tutorial ini, salah satu sel memiliki Line Spacing dengan nilai At least 36 pt. Hal ini yang menyebabkan tinggi baris tidak bisa diubah.
Masalah selesai setelah diganti ke Single.
Penutup
Pengaturan pada sebuah sel akan mempengaruhi tinggi sel lain pada baris yang sama.
Bisa jadi masalah ada di satu sel saja, sedangkan sel lain memiliki format yang sudah sesuai solusi 1 – 4 di atas.
Dan kita tidak tahu pasti sel mana yang formatnya berbeda, kecuali mengeceknya satu per satu.
Biar tidak membuang waktu, maka untuk setiap langkah pertama pada solusi di atas, diminta untuk memilih baris tabel. Jadi bukan klik di salah satu sel saja.