Tutorial lengkap yang membahas cara menyisipkan tabel di Word, memberi penomoran otomatis, mewarnai tabel, mengurutkan data; serta menambah, menghapus, dan menggabungkan sel.
Tutorial ini untuk Word 2007, 2010, 2013, 2016, 2019, 2021, 365.
Silakan klik link pada daftar isi berikut untuk menuju ke masing-masing bagian tutorial.
- Cara Membuat Tabel di Word
- Cara Menambah Baris dan Kolom pada Tabel
- Cara Menghapus Sel, Baris, Kolom atau Tabel
- Cara Menggabungkan dan Membagi Sel pada Tabel
- Cara Format Warna dan Border Tabel
- Cara Mengatur Pemisahan Baris dalam Tabel
- Cara Membuat Judul Tabel Berulang Pada Setiap Halaman
- Cara Mengurutkan Data pada Tabel
- Cara Membuat Penomoran Otomatis Pada Tabel
- Cara Mengubah Kumpulan Teks Menjadi Tabel dan Sebaliknya
Cara Membuat Tabel di Word
Ada 5 cara untuk membuat tabel di Word.
Cara 1: Membuat Tabel Word dengan Template
Langkah-langkah:
- Pada menu tab Insert, grup Tables, klik Table, arahkan ke Quick Tables, dan kemudian klik template yang diinginkan.
- Ganti data pada template dengan data Anda sendiri.
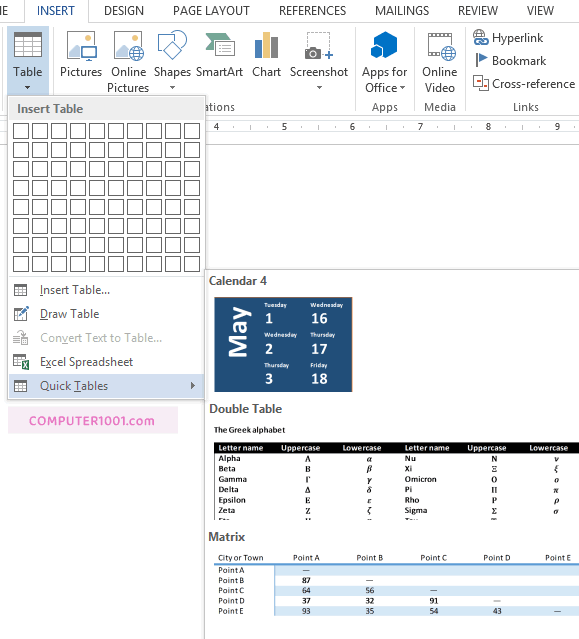
Cara 2: Membuat Tabel Word dengan Menu Table
Langkah-langkah:
- Pada menu tab Insert, grup Tables, klik Table.
- Di bagian Insert Table, geser mouse untuk memilih jumlah baris dan kolom.
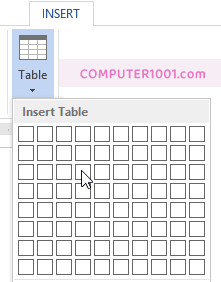
Cara 3: Membuat Tabel Word dengan Insert Table
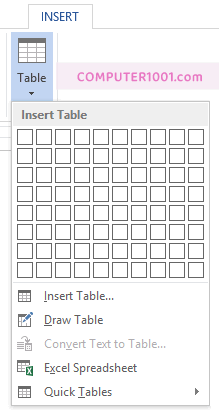
Langkah-langkah:
- Pada menu tab Insert, grup Tables, klik Table, dan kemudian klik Insert Table untuk memunculkan kotak dialog.
- Di bagian Table size, masukkan jumlah baris dan kolom.
- Di bagian AutoFit behavior, buat pilihan untuk menyesuaikan ukuran tabel.
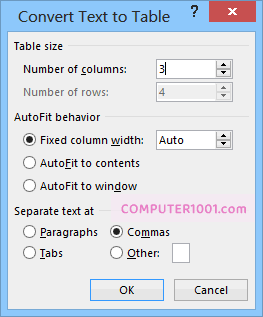
Cara 4: Membuat Tabel Word dengan Menggambar Tabel
Langkah-langkah:
- Pada menu tab Insert, grup Tables, klik Table, dan kemudian klik Draw Table.
- Pointer akan berubah menjadi pensil.
- Buat kotak persegi. Kemudian buat garis kolom dan baris di dalamnya.
- Untuk menghapus garis, pada Table Tools, tab Design, grup Draw Borders, klik Eraser.
- Klik garis yang ingin dihapus.
Cara 5: Membuat Tabel Di Word Menggunakan Excel
Kita juga bisa membuat tabel di Word dengan menggunakan Excel.
Dengan cara ini, kita bisa memakai fitur-fitur perhitungan di Excel.
Baca panduannnya di: Cara Menyisipkan Lembar Kerja Excel ke Word.
Cara Menambah Baris dan Kolom pada Tabel Word
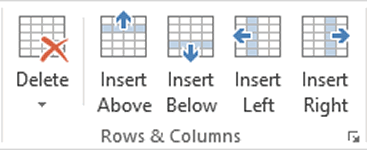
Langkah-langkah:
- Klik pada sel tabel Word yang ingin ditambahkan baris atau kolom.
- Pada Table Tools, di tab Layout, grup Rows & Columns, pilih:
- Insert Above, untuk menyisipkan baris baru di sebelah atas sel.
- Insert Below, untuk menyisipkan baris baru di sebelah bawah sel.
- Insert Left, untuk menyisipkan kolom baru di sebelah kiri sel.
- Insert Right , untuk menyisipkan kolom baru di sebelah kanan sel.
Tips: kita juga bisa menggunakan klik kanan pada sel untuk menampilkan pilihan di atas.
Baca di sini: 4 Solusi Tinggi Baris Tabel Tidak Bisa Dikecilkan
Cara Menghapus Sel, Baris, Kolom atau Tabel Word
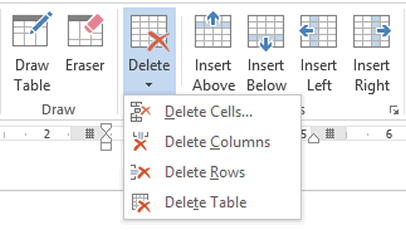
Langkah-langkah:
- Pada Table Tools, di tab Layout, grup Rows & Columns, klik Delete.
- Tentukan pilihan, apakah akan menghapus sel, kolom, baris atau tabel.
Cara Menggabungkan dan Membagi Sel pada Tabel Word
Cara Menggabungkan Sel Tabel Word
- Pilih sel-sel yang akan digabungkan.
- Pada Table Tools, tab Layout, grup Merge, klik Merge Cells.
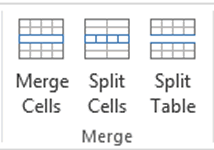
Kita juga dapat dapat menggabungkan sel tabel dengan 2 cara berikut:
- Pilih sel-sel yang akan digabungkan. Klik kanan dan pilih Merge Cells.
- Atau gunakan tool Eraser yang terletak di tab Layout, grup Draw untuk menghapus garis pembatas kolom.
Cara undo Merge Cell di Word:
- Bila baru melakukan Merge Cell, maka dapat menekan shortcut CTRL + Z untuk segera membatalkannya.
- Atau gunakan Split Cell. Petunjuknya ada di bawah ini.
Lihat juga: Cara Menggabungkan Teks dari 2 Sel Tabel di Word & Google Docs; yang dipisahkan oleh koma, tanda -, dan tanda kurung.
Cara Membagi Sel Tabel Word
Membagi sel tabel Word bisa menggunakan Split Cells.
Split Cells juga merupakan cara mengembalikan merge cell pada Word.
Langkah-langkah:
- Klik sebuah atau beberapa sel yang akan dibagi.
- Pada Table Tools, tab Layout, grup Merge, klik Split Cells.
- Masukkan jumlah kolom atau baris yang ingin dibagi.
- Centang kotak merge cells before split, apabila sel yang ingin dibagi lebih dari satu.
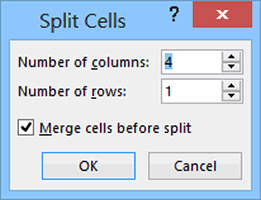
Misalnya, ada 2 sel yang akan dibagi menjadi 4.
Bila kotak ini dicentang maka sel akan digabung dahulu baru kemudian dibagi.
Sebaliknya bila kotak ini tidak dicentang, maka masing-masing sel akan dibagi 4 sehingga jumlah sel baru adalah 8.
Cara Format Warna dan Border Tabel Word
Format tabel dengan memberi warna dan garis pembatas (border) dengan 2 cara berikut ini.
Menggunakan Table Styles
Cara pertama adalah menggunakan Table Styles yang sudah disediakan Microsoft Word. Cara ini bisa digunakan untuk memberi warna dan garis dengan cepat pada tabel.
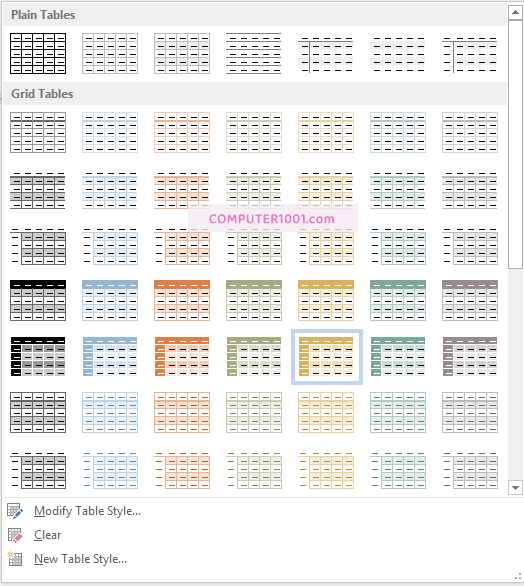
Langkah-langkah:
- Klik tabel yang ingin diformat.
- Pada Table Tools, klik tab Design.
- Di grup Table Styles, tempatkan kursor di setiap style untuk melihat tampilan tabel.
- Klik style yang ingin digunakan.
- Di bagian Table Style Options, centang kotak elemen tabel yang ingin ditampilkan, seperti Header Row, Total Row, dan lain-lain.

Cara Membuat Garis Border Tabel Word
Langkah-langkah:
- Klik tabel atau bagian tabel yang ingin diberi garis pembatas.
- Pada Table Tools, klik tab Design.
- Di bagian Table Styles, klik tanda panah pada Borders, dan pilih bentuk garis pembatas yang disediakan. Atau klik Borders and Shading, dan pada tab Borders, pilih bentuk garis pembatas yang diinginkan.
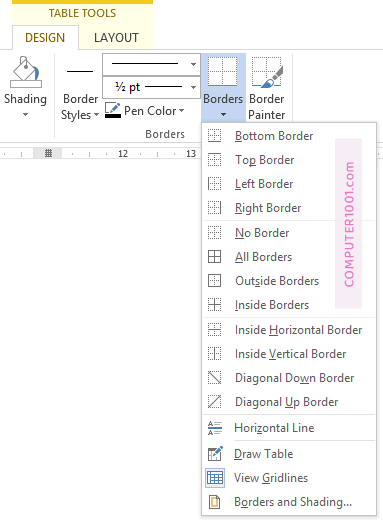
Cara Menghapus Garis Border Tabel Word
Langkah-langkah:
- Klik tabel atau bagian tabel yang ingin dihapus garis pembatasnya.
- Pada Table Tools, klik tab Design.
- Di bagian grup Table Styles, klik tanda panah pada Borders, dan klik No Border untuk menghapus pembatas tabel.
- Untuk menghapus bagian tertentu saja, klik tanda panah pada Borders, dan kemudian klik Borders and Shading. Pada tab Borders, di bagian preview, klik garis yang ingin dihilangkan.
Cara Mengatur Pemisahan Baris Tabel Word
Di bagian ini kita akan mencegah pemisahan isi baris dan membuat baris tertentu menjadi tabel baru.
Cara Menggabungkan Tabel yang Terpisah Halaman di Word
Microsoft Word akan secara otomatis memisahkan isi baris tabel yang panjang ke halaman berikutnya bila baris tersebut terletak di akhir halaman.
Untuk membuat isi baris yang panjang ini tidak terpisah dan ditempatkan semuanya di halaman yang sama yaitu di halaman selanjutnya, maka lakukan hal berikut:
- Klik pada tabel.
- Pada Table Tools, klik tab Layout.
- Di grup Table, klik Properties, dan pilih tab Row.
- Hilangkan centang pada kotak Allow row to break across pages dan klik OK.
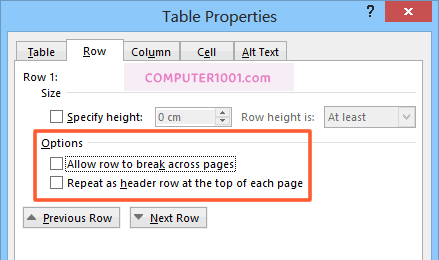
Apabila langkah di atas masih belum berhasil, klik tab Table. Di Text Wrapping, pilih None.
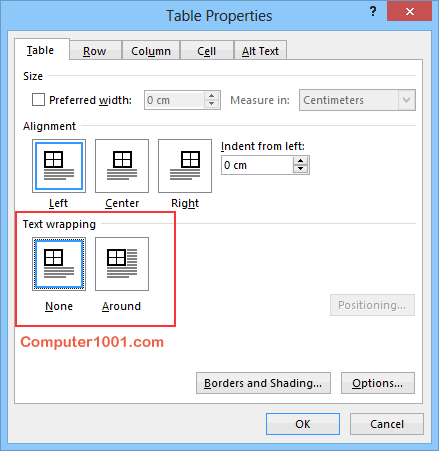
Memisahkan Baris menjadi Tabel Baru
Pada cara ini kita akan memisahkan baris yang dipilih menjadi tabel baru dan ditaruh di halaman selanjutnya.
- Klik pada baris yang ingin ditempatkan di halaman berikutnya.
- Tekan CTRL+ENTER. Cara ini disebut juga page break manual.
Baca juga: 4 Cara Menggabungkan Tabel Terpisah di Word.
Cara Membuat Judul Tabel Berulang Pada Setiap Halaman di Word
Langkah-langkah:
- Pilih baris heading (harus termasuk baris pertama pada tabel).
- Pada Table Tools, tab Layout, grup Data, klik Repeat Header Rows.
- Untuk menghilangkan judul tabel berulang: klik pada heading table di halaman pertama. Pada Table Tools, tab Layout, grup Data, klik Repeat Header Rows.
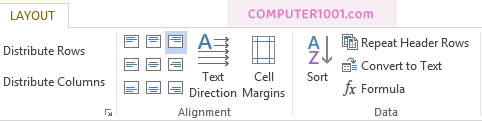
Judul tabel berulang tidak akan muncul bila Anda melakukan page break manual (CTRL + ENTER) dalam tabel.
Selain itu, judul tabel berulang tidak muncul dapat disebabkan oleh hal lain. Baca di sini: Solusi Tidak Bisa Repaet Header Rows Tabel Word.
Cara Mengurutkan Data Tabel Word
Langkah-langkah:
- Klik pada tabel.
- Pada Table Tools, tab Layout, grup Data, klik Sort.
- Pada kotak dialog Sort, pilih kolom atau header kolom yang dijadikan sebagai dasar pengurutan.
Cara Membuat Penomoran Otomatis Pada Tabel Word
Langkah-langkah:
- Pilih sel pada tabel yang akan diberi nomor.
- Pada tab Home, grup Paragraph, klik Numbering.
Tips: untuk memberi nomor pada setiap baris, klik pada kolom pertama.
Cara Mengubah Teks Menjadi Tabel dan Sebaliknya
Mengubah Teks Menjadi Tabel di Word
Langkah-langkah:
1. Masukkan tanda pemisah seperti koma dan tab untuk menentukan dimana kumpulan teks ini akan dibagi menjadi kolom. Gunakan paragraf untuk menandai baris baru.
2. Pilih kumpulan teks yang akan diubah ke tabel. Misalnya, kumpulan teks di bawah ini yang terdiri dari 2 paragraf akan diubah ke bentuk tabel. Pemisahnya berupa koma.
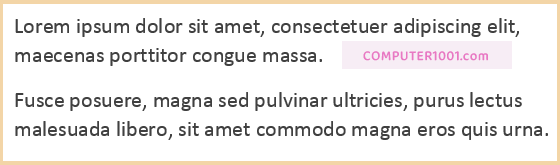
3. Pada tab Insert, grup Tables, klik Table, dan kemudian klik Convert Text to Table untuk menampilkan kotak dialog.
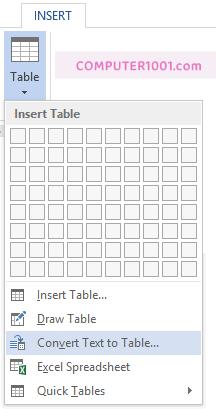
Pengaturannya di kotak dialog adalah seperti di gambar berikut.
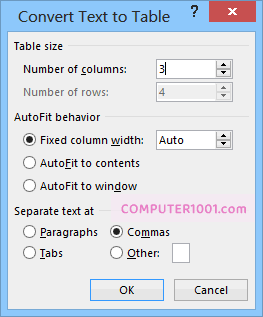
4. Klik OK dan kumpulan teks akan menjadi seperti gambar berikut ini.
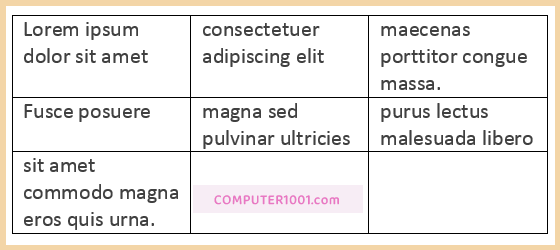
Mengkonversi Tabel ke Teks
Di sini kita akan mengubah atau mengkonversi tabel menjadi teks atau paragraf.
Langkah-langkah:
- Pilih kumpulan baris atau tabel yang akan diubah menjadi paragraf.
- Pada Table Tools, tab Layout, grup Data, klik Convert to Text.
- Di bagian Separate text at, pilih tanda pemisah kolom yang akan digunakan. Untuk baris akan dipisahkan menjadi paragraf.
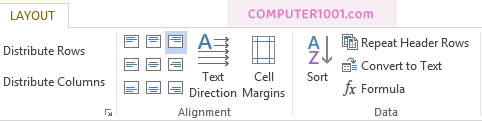
Penutup
Tabel Word adalah gabungan dari kolom dan baris yang memiliki banyak fungsi.
Kita bisa menggunakan tabel untuk mengelompokkan data agar menjadi lebih ringkas dan mudah dibaca, untuk membuat kalender, dan banyak lagi.
32 Komentar
cara mengintal applikasi ini gmna gan
terima kasih. sangat membantu
Bagaimana buat efek pada tabel
Caranya seperti berikut:
1. Klik tabel yang ingin diformat.
2. Pada Table Tools, klik Design tab.
3. Di Table Styles grup, klik Modify Table Style.
4. Klik tanda panah di Style based on dan pilih efek yang diinginkan untuk tabel.
mantab gan..
Untuk memisahkan beberapa baris menjadi tabel baru, pada Word 2003 ada menu 'Split Table'
Tapi saya tidak menemukan menu tersebut di Word 2007. Bagaimana caranya memisahkan beberapa baris menjadi sebuah tabel baru?
Terima kasih
@Gusti Bagus,
Fitur Split Table Word 2007 ada di Table Tools – Layout – Merge.
kaaak, apa fungsi options yang ada di table style options ??
Table style options berguna untuk memberitahu Microsoft Word bagian-bagian pada tabel yang ingin diberi format, misalnya Header Row untuk baris pertama tabel.
Pilihan pada Table style options akan mempengaruhi format pada Table Styles.
gimana sieh cara buat teks tulisan jadi berwarna gitu ?
thx ,,
Gunakan cara berikut untuk memberi warna pada tulisan:
Cara 1:
1. Pilih teks yang akan diberi warna.
2. Pada Home tab, Font grup, pilih warna di Font Color (icon dengan huruf A).
Cara 2:
1. Bila menggunakan tabel, klik pada tabel tersebut.
2. Pada Table Tools, Design tab, pilih style dari galeri Table Styles.
Salam,
Imeily
@Anonymous 19,
Tanda panah bisa dibuat di MS Word. Caranya: pada Insert tab,Illustrations grup, klik Shapes dan pilih bentuk panah dari galeri.
Salam,
Imeily
Gimana cara membuat panah untuk silsilah keluarga? Di Ms.word bisa gak? Kalo gak bisanya di mana?
thenkyu infonya gan, sangat membantu..
Thanks, ini membantu bgt;) GBU
@Anonymous,
Cara memberi warna pada cell tertentu:
1. Klik pada cell table yang ingin diwarnai.
2. Pada Table Tools, Design tab, Table Styles grup, klik Shading dan pilih warna yang diinginkan.
3. Ulangi langkah-langkah di atas untuk cell yang lain.
Cara memberi pattern:
1. Klik pada cell table yang ingin diberi pattern.
2. Pada Table Tools, Design tab, Table Styles grup, klik Borders.
3. Pada Shading tab, pilih warna dan style Pattern yang diinginkan.
4. Klik OK, bila sudah selesai.
Salam,
Imeily
gmna langkah langkah memberi warna dan pattern pd cell tertentu
Makasih info repeating headernya yah :)
Kalo berkenan mampir juga ke blogku.
Dumatika.com
Coba gunakan cara berikut:
– Klik kanan pada tanda panah di table dan pilih Insert Caption.
– Pada kotak dialog Caption, klik AutoCaption.
– Di bagian Add caption when inserting, cari Microsoft Word Table dan hilangkan centang pada kotak di sampingnya.
– Klik OK.
Salam,
Imeily
ketika membuat tabel baru di atas table muncul tulisan table secara otomatis, untuk menghilangkannya gimana supaya kalau membuat tabel tidak ikut muncul?
thanks tutornya ..
@Febria,Anda bisa menggunakan rumus: =850000*3% atau =B2*3% (B2 bisa diganti dengan sel lain pada tabel yg berisi angka 850 ribu).Cara sisipkan rumus di Word:- Pada Table Tools, Layout tab, Data group, klik Formula.Lebih lengkahpnya bisa dilihat di artikel ini:Cara Menggunakan Formula pada Tabel di WordImeily
hello mau minta tolong nih,
aku lagi punya tugas komputer
cara buat rumus untuk 3% dari 850 ribu itu gimana ya?
thanks before :)
@rev,
Coba ikuti cara berikut:
1.Di Page Layout tab, Page Background group, klik Page Borders.
2.Selanjutnya di Page Border tab, buat page border yang diinginkan. Bisa pilih warna, bentuk dan ketebalan garis, atau menggunakan art yang berupa gambar.
Imeily
gan gimana caranya nambah page border di word 2007?
Hello,
Coba hapus dengan tombol Backspace atau batalkan dengan tekan tombol CTRL + Z.
awalnya kan aku bikin garis potong2 d word 07, kaya gini < – – – -> trus aku enter lalu jd garis lurus yg g putus2…
ternyata pas aku mau hapus kog g bisa ya??
caranya gmn donk?
thx
:)
Hello,
Cara menghilangkan page break:
– Tekan tombol CTRL + * atau CTRL + SHIFT + * untuk menggunakan fitur Show/Hide
– Akan muncul tampilan page break seperti ini:
……….Page Break ………
– Klik di bagian page break tersebut dan hapus dengan menggunakan tombol Backspace atau DELETE.
– Tekan sekali lagi tombol CTRL + * atau CTRL + SHIFT + * untuk menyembunyikan tampilan tadi.
menghilangkan page breaks di word 2007 itu gimana ya? terutama ketika kita pake tabel, susah banget dah..
tks
Delete Aja Blank PageNya!
@Freeman,
cara memberi nomor baris di Word:
di Page Layout tab, Page Setup grup, klik Line Numbers.
kl utk memberi nomor tiap baris gmn gan ?