31.3K
Tutorial ini membahas 2 cara menyisipkan lembar kerja Excel ke Word, yang berupa lembar kerja baru dan lembar kerja yang sudah berisi data.
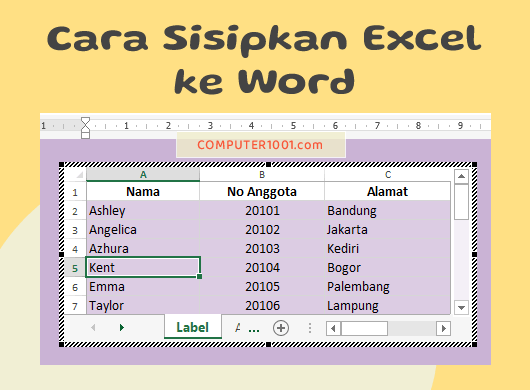
Menyisipkan lembar kerja Excel berguna untuk membuat data berbentuk tabel yang memerlukan kalkulasi yang lebih kompleks.
Cara I: Menyisipkan Lembar Kerja Baru di Microsoft Word
Pada cara 1, kita akan menyisipkan lembar kerja Excel ke Word, dimana lembar kerjanya belum berisi data atau masih kosong.
Langkah-langkah:
- Klik pada dokumen Microsoft Word untuk menyisipkan lembar kerja Excel.
- Pada menu tab Insert, grup Tables, klik Table, dan kemudian pilih Excel Spreadsheet.

- Lembar kerja kosong akan muncul pada dokumen dan toolbar pada Ribbon akan berubah menjadi toolbar Microsoft Excel, dimana kita bisa menggunakan fitur-fitur kalkulasi dan yang lainnya seperti di Microsoft Excel. Untuk mengubah ukuran lembar kerja, arahkan kursor pada sizing handle hingga berbentuk panah 2 arah, kemudian klik dan geser kursor untuk memperbesar atau memperkecil ukuran lembar kerja.

- Ketik data pada lembar kerja. Bila sudah selesai, klik pada dokumen di luar lembar kerja Excel.
- Untuk mengeditnya, klik ganda lembar kerja Excel.
Cara II: Menyisipkan Lembar Kerja yang Berisi Data dengan Teknik Embedding
Catatan:
- Cara ini digunakan untuk memasukkan file Excel yang sudah berisi data.
- Dengan teknik embedding, perubahan pada sumber data Excel tidak akan mempengaruhi data lembar kerja yang sudah disisipkan di dokumen Microsoft Word, begitu juga sebaliknya.
Langkah-langkah:
- Klik pada dokumen Microsoft Word untuk menyisipkan lembar kerja Excel.
- Pada tab Insert, grup Text, klik Object, dan pilih Object.

- Di tab Create from File, klik tombol Browse untuk mencari file Excel yang ingin diintegrasikan ke Word dan klik OK bila sudah selesai.

- Tampilan tabel Excel yang aktif pada halaman Word adalah seperti gambar berikut. Untuk mengedit data: klik ganda lembar kerja Excel dalam dokumen Microsoft Word.

Kesimpulan
Demikian 2 cara memasukkan Excel ke Word.
Pada cara pertama, kita menampilkan lembar kerja Excel untuk sekaligus bisa menggunakan fitur-fitur Excel di Word. Sedangkan cara kedua adalah sekaligus mengambil data dari Excel ke Word.
Artikel berikut ini mungkin bermanfaat bagi Anda.
- Cara Menggunakan Formula pada Tabel Microsoft Word
- Cara Menampilkan Format Angka Excel di Mail Merge Word
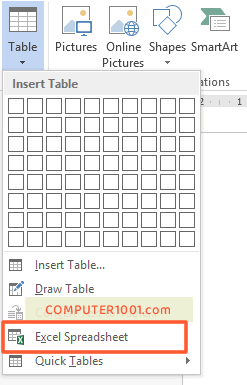
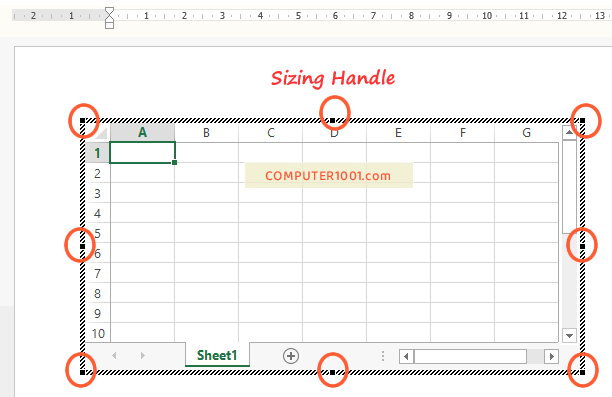
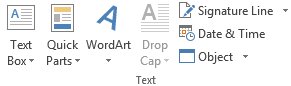
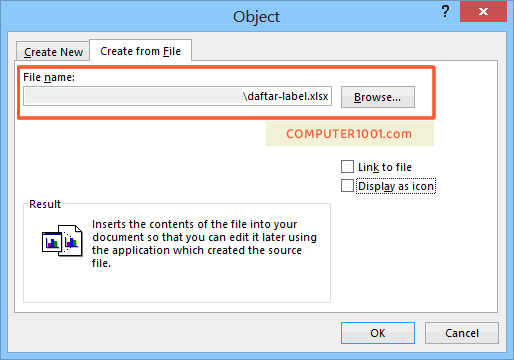
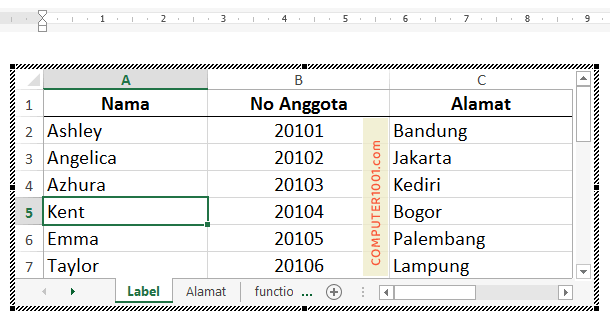
13 Komentar
Terima kasih, sungguh sangat bermanfaat sekali
maaf mau nanya, di saya kenapa object excel jadi kecil trs ada tulisan “Error! Not a valid embedded object” pdhal sebelumnya gk kyk gitu. mohon pencerahan.. makasih
Coba solusi ini
TERIMA KASIH ILMUNYA
Terimakasih sudah berbagi.. ?
bila object excelnya panjang sampai harus melewati page 1, bagaimana cara membuat object bisa tembus ke page yg ke-2? mohon bantuannya ..
Object tidak bisa lebih dari satu page.
Anda harus menggunakan Copy Paste.
Pilih opsi "Link and Keep Source Formatting" atau "Link and Use Destination Styles" bila ingin menghubungkannya dengan sumber data di Excel.
maaf..mohon pencerahan…jika sudah dipraktekkan namun gak muncul tabelnya apa yg salah ya..? yg muncul di sheet word nya hanya tulisan [embed.excel.sheet12]…mohon jawaban dikirim ke e-mail saya : [email protected]. terima kasih
Tekan tombol ALT + F9 untuk berpindah tampilan dari kode field [embed.excel.sheet12] ke tampilan lembar kerja Excel
ini yang dicari. makasih banget, gan
makasih gan infonya…
kalo data sederhana seperti itu mudah
Artikel yang sangat bermanfaat…
makasih infonya…