Tutorial ini membahas cara menggabungkan teks dari 2 sel tabel di Word ke dalam 1 sel yang dipisahkan dengan spasi, koma, tanda kurung, tanda hubung, atau tanda lainnya.
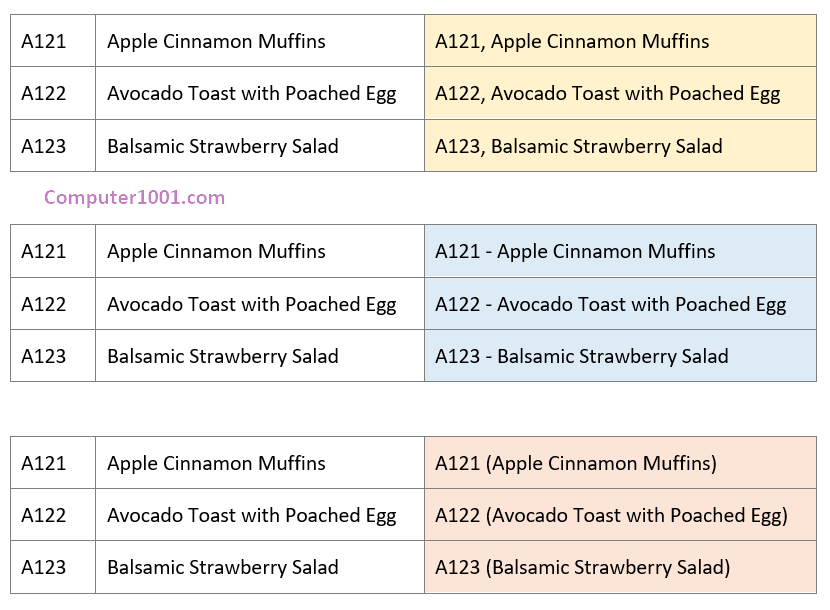
Contohnya seperti gambar di atas. Masing-masing baris sel digabung menjadi 1.
Cara ini sangat berguna untuk menggabungkan barisan sel yang panjang hingga ratusan secara cepat dan mudah.
Tutorial ini untuk Google Docs dan MS Word 2007, 2010, 2013, 2016, 2019, 2021, 365.
1Cara Menggabungkan 2 Sel Tabel di Word Menjadi 1
Microsoft Word sendiri sudah memiliki fitur Merge Cell untuk menyatukan sel tabel.
Namun, kata atau teks pada kedua sel yang digabung akan menjadi 2 baris atau 2 paragraf seperti contoh gambar berikut.

Sedangkan penggabungan yang kita inginkan adalah 1 baris sel.
Selain itu, bila menggunakan Merge Cell, maka penggabungan harus dilakukan per baris, tidak bisa semuanya sekaligus.
Mungkin tidak berat, kalau untuk menyatukan 5 atau 10 baris saja.
Tetapi, bagaimana bila jumlah barisnya 50 atau 100 lebih? Kemudian kita juga ingin teksnya dipisahkan dengan koma, spasi, dan sebagainya.
Solusinya adalah menggunakan bantuan Microsoft Excel.
Lihat juga: 4 Cara Mudah Menggabungkan Tabel di Word yang Terpisah
Berikut cara membuatnya.
Cara Menggabungkan 2 Sel Tabel di Word dengan Tanda Hubung
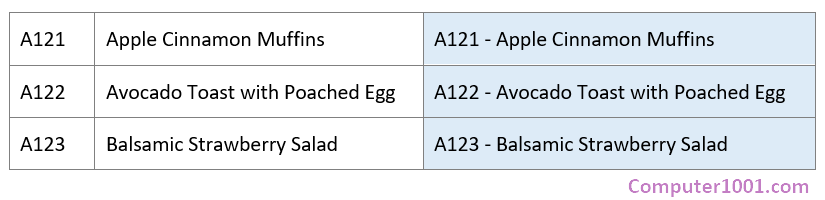
Seperti contoh pada gambar, hasil yang diinginkan adalah teks pada sel kolom 1 dan kolom 2 dipisahkan oleh tanda hubung (-).
Langkah-langkah:
- Copy paste kolom tabel di Word ke lembar kerja Excel. Pada tutorial ini, data ditaruh di kolom A dan kolom B Excel.
- Klik kolom C dan masukkan rumus =TRIM(A1)&" – "&TRIM(B1) dan salin rumus ke sel di bawahnya.
- Kemudian copy paste hasil penggabungan ini ke Word. Selesai.
Penggabungan 2 sel di Excel bisa menggunakan rumus =A1&" – "&B1 saja.
Namun, ada kemungkinan data di Word memiliki spasi yang berlebihan di awal, di tengah, dan di akhir kalimat.
Untuk menghapus spasi tersebut, maka ditambahkan fungsi TRIM dalam formula.
Cara Menggabungkan 2 Sel Tabel di Word dengan Koma
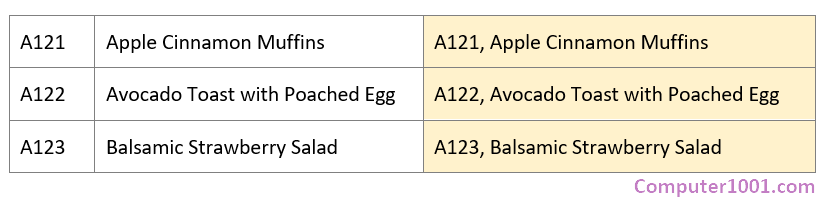
Caranya sama dengan cara di atas. Kita hanya perlu mengganti rumus di Excel saja.
Rumus Excel untuk menggabungkan sel tabel dengan koma.
=TRIM(A1)&", "&TRIM(B1)
Cara Menggabungkan 2 Sel Tabel di Word Kolom 2 dalam Kurung
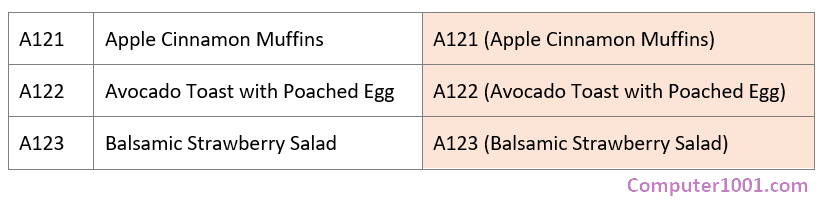
Gunakan rumus Excel berikut untuk menggabungkan isi sel tabel yang dipisahkan dengan tanda kurung.
=TRIM(A1)&" ("&TRIM(B1)&")"
2Cara Menggabungkan 2 Sel Tabel di Google Docs Menjadi 1
Cara menggabungkan teks dari 2 sel tabel di Microsoft Word juga dapat digunakan di Google Docs.
Kita bisa copy paste rumusnya dari Excel atau Google Sheets.
Ada sedikit perbedaan langkah-langkah dalam penggabungan sel. Untuk lebih jelasnya, silakan baca petunjuk berikut.
Cara Menggabungkan 2 Sel Tabel di Google Docs dengan Tanda Hubung
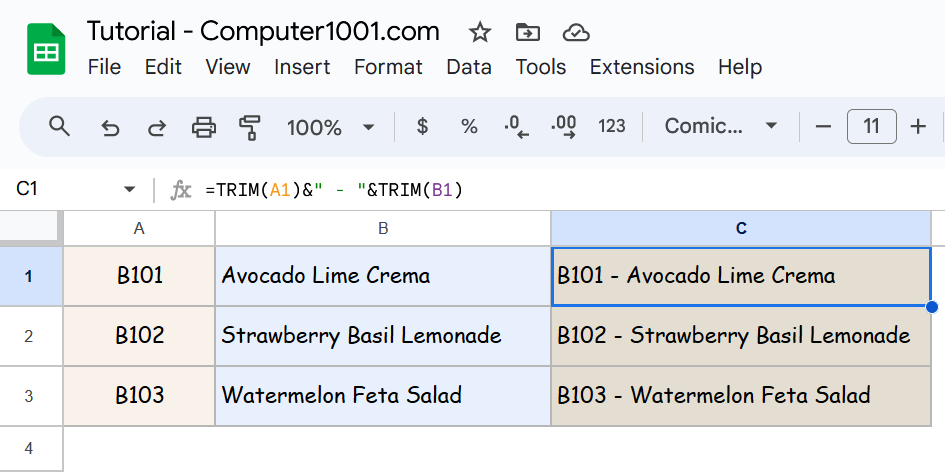
Langkah-langkah:
- Copy paste kolom tabel di Google Docs ke Google Sheets (kolom A dan B).
- Klik kolom C dan masukkan rumus =TRIM(A1)&" – "&TRIM(B1). Salin rumus ke sel di bawahnya.
- Kemudian copy paste hasil penggabungan di kolom C ke Google Docs.
- Pada opsi Paste table, pilih Paste unlinked. Kemudian klik tombol Paste untuk menempatkannya di Google Docs.
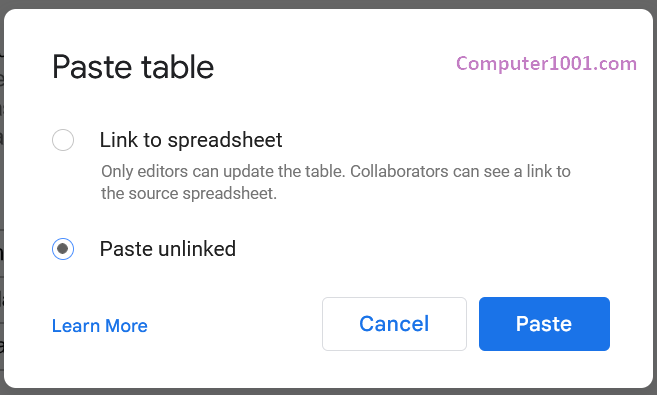
Cara Menggabungkan 2 Sel Tabel di Google Docs dengan Koma
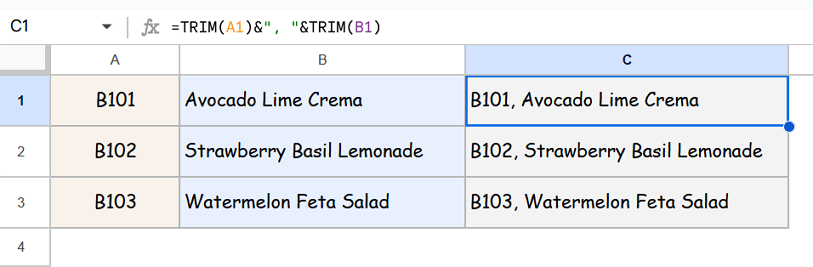
Ikuti petunjuk di atas untuk menggabungkan 2 sel tabel di Google Docs.
Rumus Google Sheets untuk menggabungkan teks dari 2 sel tabel dengan koma.
=TRIM(A1)&", "&TRIM(B1)
Cara Menggabungkan 2 Sel Tabel Google Docs Kolom 2 dalam Kurung
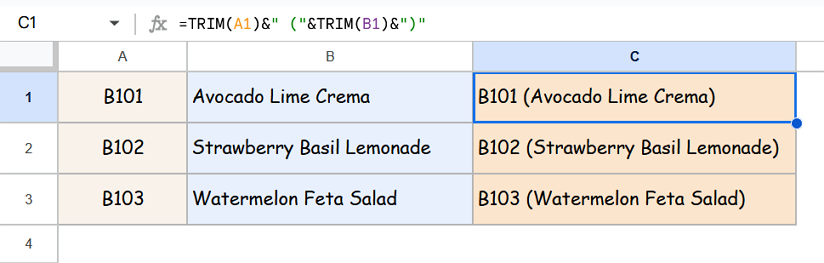
Gunakan rumus berikut di Google Sheets untuk menggabungkan data dari 2 sel tabel, dimana isi kolom 2 berada dalam tanda kurung.
=TRIM(A1)&" ("&TRIM(B1)&")"
Penutup
Demikian cara menggabungkan teks dari 2 sel tabel di Word dan Google Docs menjadi 1 sel, sesuai masing-masing baris.
Tutorial ini memberikan contoh menggabungkan 2 kolom data yang dipisahkan dengan spasi, koma, dan tanda kurung.
Bila ingin menggunakan tanda pemisah yang lain, maka dapat mengganti tanda tersebut dalam rumus.
Demikian juga bila ingin menggabungkan isi 3 kolom dan seterusnya, maka tinggal menambahkannya dalam formula.
Lihat juga tutorial penggabungan sel berikut yang bisa Anda salin rumusnya.
- Cara Menggabungkan 2 Kolom Jadi 1 di Excel secara bertumpuk.
- Cara Menggabungkan 2 Kolom di Excel dengan baris selang-seling.
- 3 Metode Menggabungkan Sel Excel Menjadi Satu