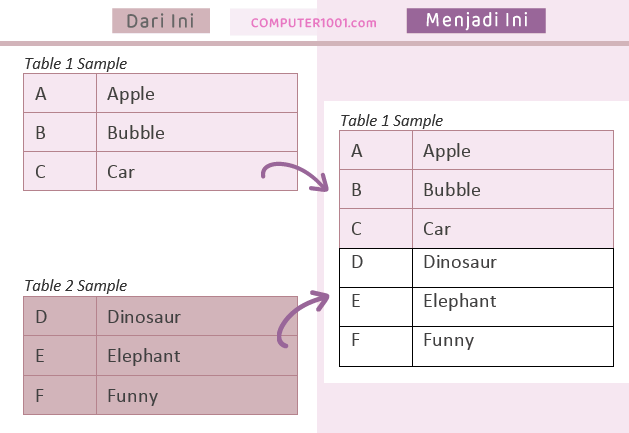Ada 4 cara menggabungkan tabel di Word agar jadi satu tabel saja dengan cepat dan mudah. Baik 2 tabel pada halaman yang sama atau menyatukan tabel yang terpisah halaman.
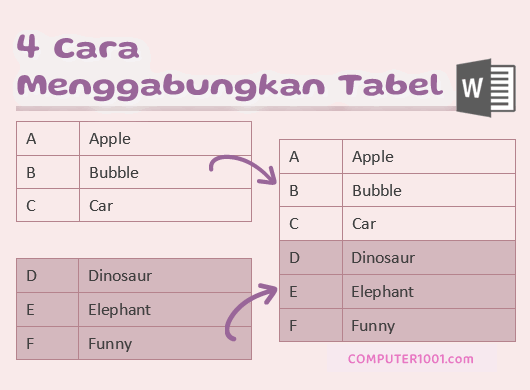
Berikut uraian langkah-langkah penggabungan, kelebihan dan kekurangan masing-masing metode, serta solusi masalah tabel yang tidak bisa digabung.
Baca di sini: Cara Menggabungkan Tabel yang Terpisah Halaman
Hal yang perlu diketahui:
- Bila tabel memiliki lebar kolom yang berbeda, maka saat penggabungan, akan mengikuti lebar kolom tabel pertama.
- Tutorial ini untuk Word 2007, 2010, 2013, 2016, 2019, 2021, 365.
DAFTAR ISI
1Cara Menggabungkan Tabel yang Terpisah di Word dengan Delete
Pada cara ini, kita akan menyatukan tabel yang terpisah dengan menghapus spasi atau teks yang berada di antara kedua tabel.
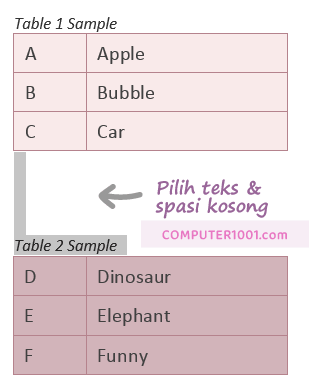
Langkah-langkah:
- Pilih spasi kosong yang berada di antara tabel (lihat contoh gambar di atas).
- Kemudian tekan tombol Delete. Maka kedua tabel akan tergabung menjadi satu.
Apabila ada teks di antara tabel, maka lakukan hal berikut:
- Bila teks tersebut tidak digunakan, maka langsung hapus saja dengan cara di atas.
- Bila teks tersebut ingin digunakan, maka copy paste teks tersebut ke bagian lain terlebih dahulu, misalnya di posisi setelah Tabel 2. Baru kemudian lanjutkan menghapus jarak antara kedua tabel.
Kelebihan cara 1:
- Tabel bisa digabungkan dengan cepat.
- Format tabel (seperti warna dan style garis) tidak berubah.
- Bisa menggabungkan tabel yang jumlah kolomnya tidak sama.
Kekurangan cara 1:
- Ada kemungkinan harus memindahkan teks di antara tabel.
- Harus menghapus caption. Contohnya bila Tabel 2 memiliki caption, maka kita harus menghapus caption tersebut.
Baca juga: Cara Membuat Caption Tabel di Word
2Cara Menggabungkan 2 Tabel yang Terpisah di Word dengan Drag dan Drop
Pada cara ini kita akan mengunakan metode menggeser (drag) dan menempatkan (drop) tabel yang ingin disatukan.
Misalnya kita ingin menggabungkan Tabel 1 dan Tabel 2 seperti contoh berikut.
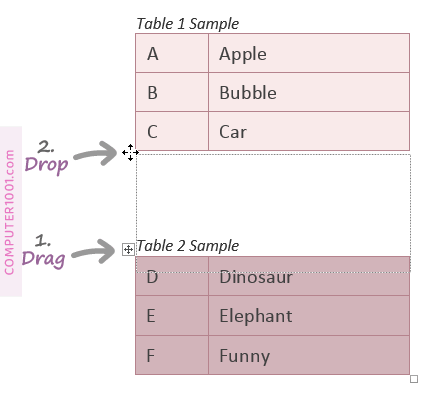
Langkah-langkah:
- Pilih Tabel 2 dengan mengklik tanda panah empat arah di kiri atas tabel.
- Kemudian geser tabel tersebut hingga pas di bawah baris terakhir Tabel 1. Tidak apa-apa bila ada sedikit jarak.
- Kemudian lepaskan tekanan pada mouse untuk menempatkan Tabel 2 di sana. Tabel 2 sekarang sudah tergabung dengan Tabel 1.
Tips: bila ingin mengambil baris saja untuk digabungkan, maka pada langkah 1, pilih kumpulan baris pada tabel.
Kelebihan cara 2:
- Kita bisa menggeser tabel untuk digabungkan dengan tabel di atasnya atau tabel yang di bawahnya.
- Bisa digunakan untuk mengambil baris dari sebuah tabel untuk dipindahkan dan ditaruh ke tabel yang lain.
Kekurangan cara 2:
- Bila tabel yang digeser memiliki caption, maka harus menghapus caption tersebut.
- Bila tidak dilakukan dengan benar, maka tabel bisa masuk ke dalam sel sehingga terjadi nested tables (tabel di dalam tabel).
- Tidak bisa menggabungkan tabel yang memiliki jumlah kolom tidak sama.
- Format pada tabel yang dipindahkan akan hilang. Bila ada warna maka akan berubah menjadi hitam putih dan garis bingkainya menjadi garis biasa (tanpa putus-putus atau style lainnya). Sedangkan warna tulisan tidak berubah. Lihat contohnya pada gambar di bawah ini.
3Cara Menggabungkan 2 Tabel di Word dengan Merge Table
Langkah-langkah:
- Pilih Tabel 2 dengan mengklik tanda panah empat arah di kiri atas tabel.
- Tekan tombol CTRL + X pada keyboard untuk cut atau memotong tabel tersebut.
- Klik kanan di awal baris pas di bawah Tabel 1 untuk menampilkan menu.
- Di bagian Paste Options, pilih:
- Keep Original Table Formatting, bila ingin mempertahankan format pada tabel.
- Merge Table, bila hanya ingin menyatukan tabel. Seandainya ada format warna, maka akan menjadi hitam putih.
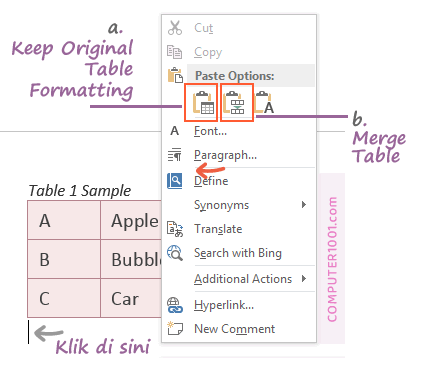
Kelebihan cara 3:
- Bisa memilih mempertahankan atau menghilangkan format pada tabel.
- Kita bisa memotong tabel untuk digabungkan dengan tabel di atasnya atau tabel yang di bawahnya.
- Bisa menggabungkan tabel yang jumlah kolomnya tidak sama.
Kekurangan cara 3:
- Bila tabel yang dipotong memiliki caption, maka harus menghapus caption-nya yang berada di posisi awal tabel yang dipotong.
4Cara Menyatukan Tabel di Word dengan Shortcut Keyboard
Langkah-langkah:
- Pilih tabel yang ingin disatukan dengan mengklik tanda panah empat arah di kiri atas tabel.
- Sambil menekan tombol ALT + SHIFT, terus tekan tombol:
- Panah Atas untuk menggabungkan dengan tabel di atasnya.
- Panah Bawah untuk menggabungkan dengan tabel di bawahnya.
Kelebihan cara 4:
- Format pada tabel tidak berubah.
- Bisa menggabungkan tabel yang jumlah kolomnya tidak sama.
- Kita bisa menyatukan sebuah tabel dengan tabel di atasnya atau tabel yang di bawahnya.
- Bisa menggabungkan salah satu atau beberapa baris pada sebuah tabel dengan tabel yang lain.
- Dengan cara ini, tabel akan berpindah di antara spasi dan teks (bila ada) sampai tabel tergabung menjadi satu. Jadi tidak perlu lagi menghapus spasi atau teks di antara tabel.
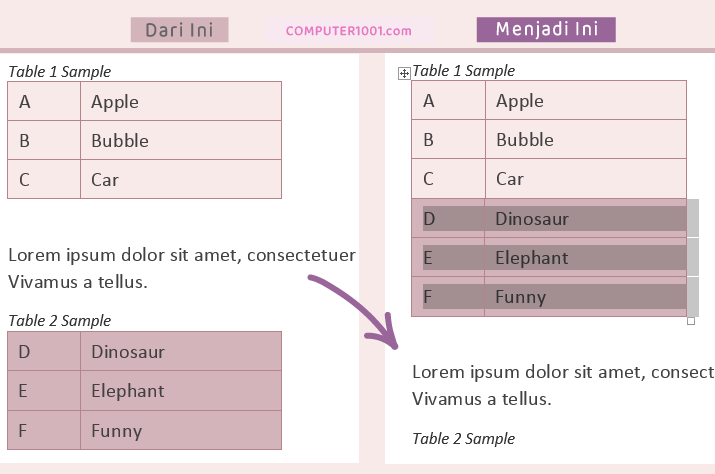
Kekurangan cara 4:
- Harus terus menekan tanda panah sampai dengan tabel tergabung.
- Kita tetap harus menghapus caption bila tabel yang dipindahkan memiliki caption. Kita bisa menghapus caption-nya terlebih dahulu atau hapus caption tersebut setelah kedua tabel sudah tergabung.
Solusi Masalah Tabel Word Tidak Bisa Digabung
Kadang bisa muncul masalah tidak bisa menggabungkan tabel walaupun sudah mencoba keempat cara ini.
Bila menggunakan Cara 4, tabel kelihatannya “sudah tergabung”, namun ada garis tebal di antara baris. Jangan terkecoh. Karena sesungguhnya masih merupakan tabel yang terpisah tapi letaknya berdempetan.
Masalah ini biasanya terjadi karena pengaturan di Text wrapping.
Solusinya adalah membuat pengaturan sebagai berikut:
- Klik kanan tabel yang tidak bisa digabungkan dan pilih Table Properties. Anda juga bisa mengaksesnya melalui menu Table Tools | Layout, di bagian Table, klik Properties.
- Di tab Table, bagian Text wrapping, pilih None.
- Klik OK untuk menutup kotak dialog.
- Lanjutkan dengan menggabungkan tabel.
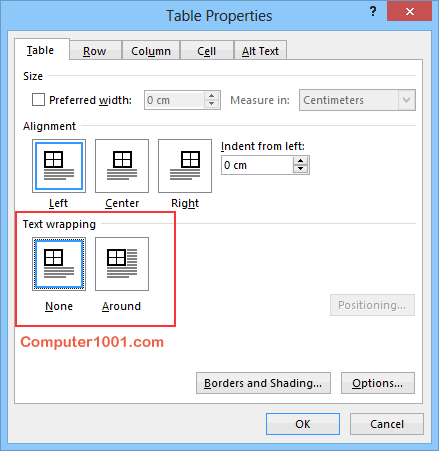
Penyebab yang lain adalah tabel yang berada di dalam tabel. Hal ini biasanya terjadi pada tabel yang disalin dari halaman web.
Untuk itu, cek dengan mengaktifkan View Gridlines yang terletak di menu Table Tools | Layout, di bagian Table.
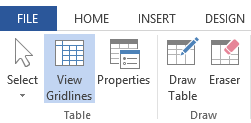
Bila ada tabel di dalam tabel, maka perbaiki dengan mengeluarkan tabel tersebut.
Baca juga solusi untuk masalah:
Penutup
Dengan 4 metode di atas, kita bisa menggabungkan 2 tabel yang terpisah di Word secara cepat dan mudah.
Ikuti cara yang sama untuk menggabungkan tabel yang ketiga, keempat, dan seterusnya.
Terakhir, bila tabel yang digabungkan memiliki baris yang berisi judul kolom, maka jangan lupa untuk menghapus baris tersebut.